Fix di Base:
- Verificare che entrambi i dispositivi stiano eseguendo iOS 17: La funzione Check In è esclusiva per iOS 17; per utilizzarla, sia tu che il tuo contatto dovete avere iOS 17 installato sui vostri dispositivi. Controlla e assicurati che entrambi i dispositivi siano aggiornati.
- Controllare lo stato del server dell’app Messaggi: Poiché la funzione Check In può essere utilizzata solo tramite iMessage, è necessario che l’app iMessage funzioni correttamente. Vai alla pagina di Stato del Sistema di Apple e controlla se ci sono problemi visibili.
- Riavviare l’app Messaggi: Se l’issue di Check In non funziona è dovuto a un glitch temporaneo dell’app, chiudi forzatamente e riavvia l’app Messaggi. Questo chiuderà tutte le funzioni dell’app e le riavvierà, risolvendo eventuali problemi.
Risolvere 1: Abilitare i Servizi di Localizzazione e le Località Significative
La funzione Check In sul tuo iPhone utilizza i dati della tua posizione per informare amici e familiari sui progressi del tuo viaggio verso la destinazione designata. Pertanto, se Check In non è disponibile o non funziona correttamente, verifica se tutte le autorizzazioni necessarie per la condivisione della posizione sono state concesse. Ecco come procedere.
Passo 1: Aprire Impostazioni e toccare Privacy e Sicurezza. Toccare Servizi di Localizzazione.
Passo 2: Assicurati che l’interruttore Servizi di Localizzazione sia attivo. Tocca Servizi di Sistema.
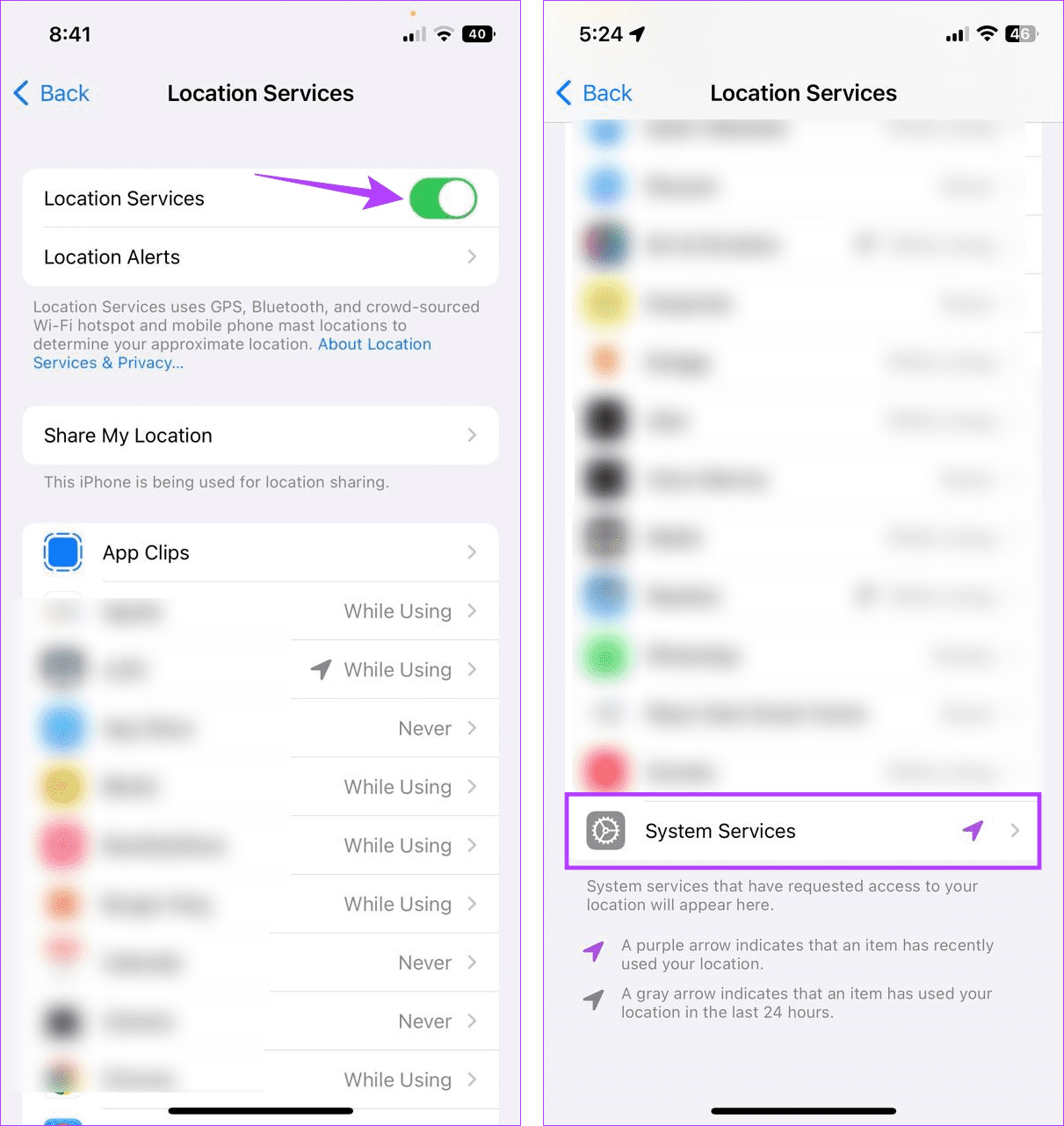
Passo 3: Tocca Località Significative e abilita l’interruttore Località Significative.
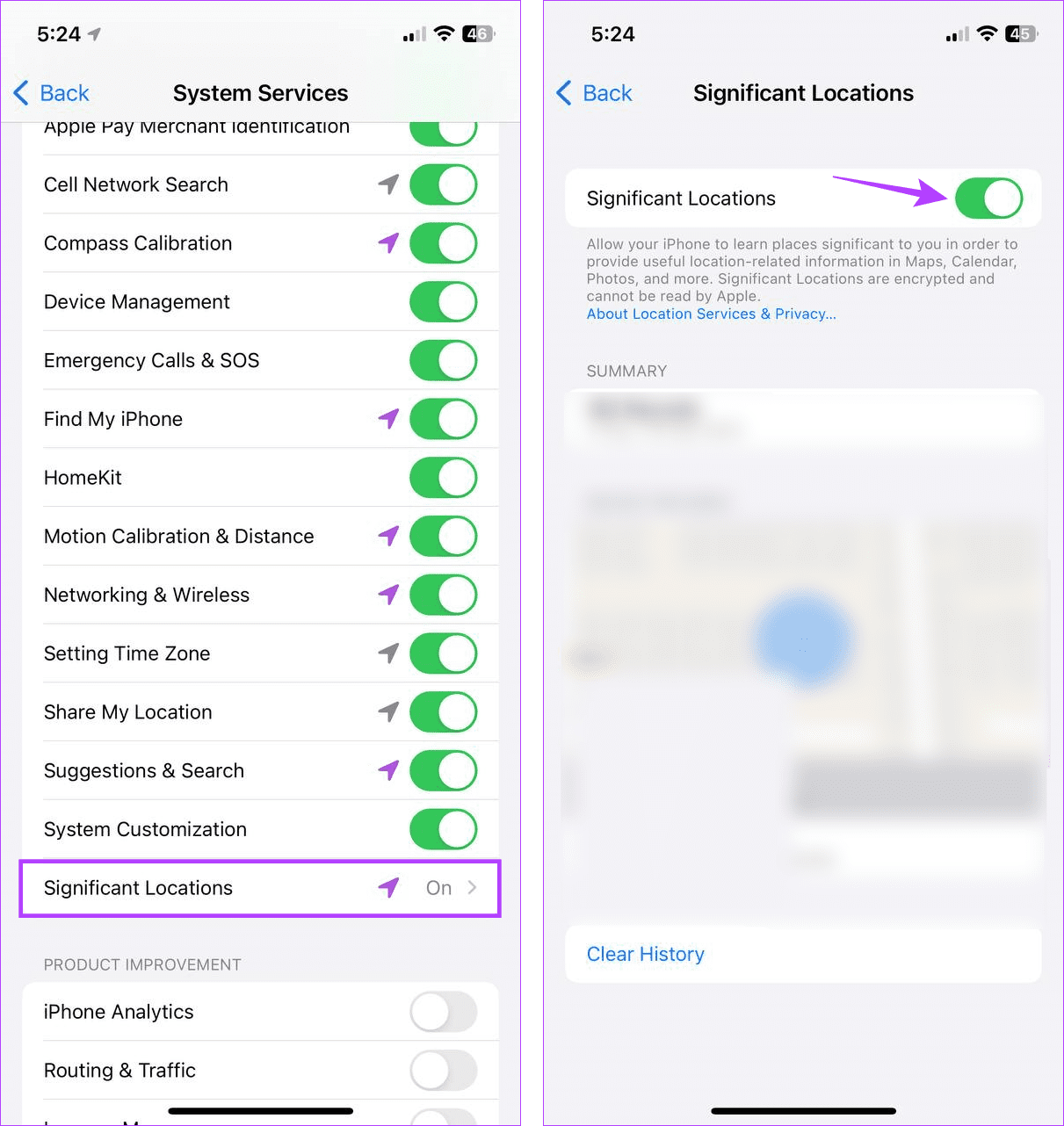
Ciò garantirà che il tuo dispositivo abbia accesso a tutti i dati di localizzazione più recenti, comprese le località che potrebbero essere significative.
Risolvere 2: Modificare le Impostazioni dei Dati di Check In
Quando utilizza Check In, hai la possibilità di scegliere quante informazioni desideri condividere. Se selezioni l’opzione Limitata, è possibile che questo limiti la quantità di informazioni condivisibili, specialmente se ti trovi in un’area con problemi di connettività. Inoltre, questo potrebbe rendere la funzione non disponibile. Ecco come controllare.
Nota: Questa impostazione sarà disponibile solo se hai già utilizzato in precedenza la funzione Check In sul tuo iPhone.
Passo 1: Aprire Impostazioni e toccare Messaggi. Vai alla sezione Check In e tocca Dati. Seleziona Completo.
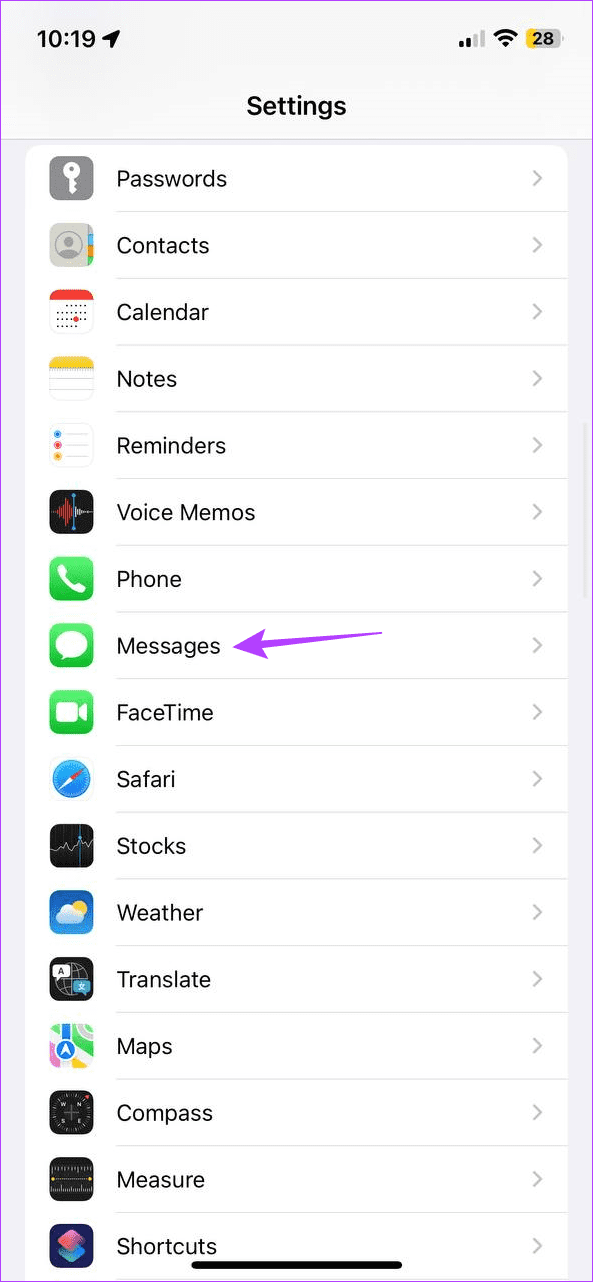
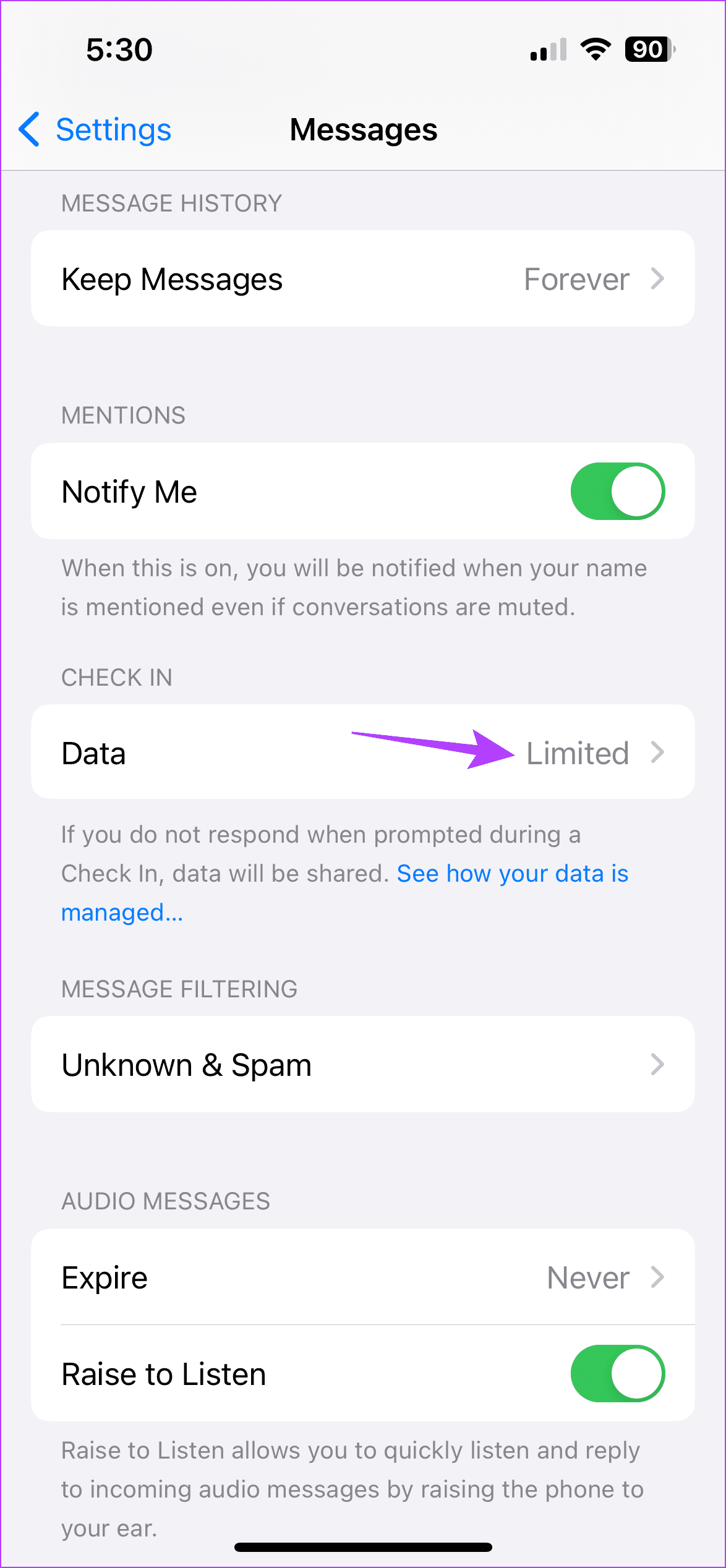
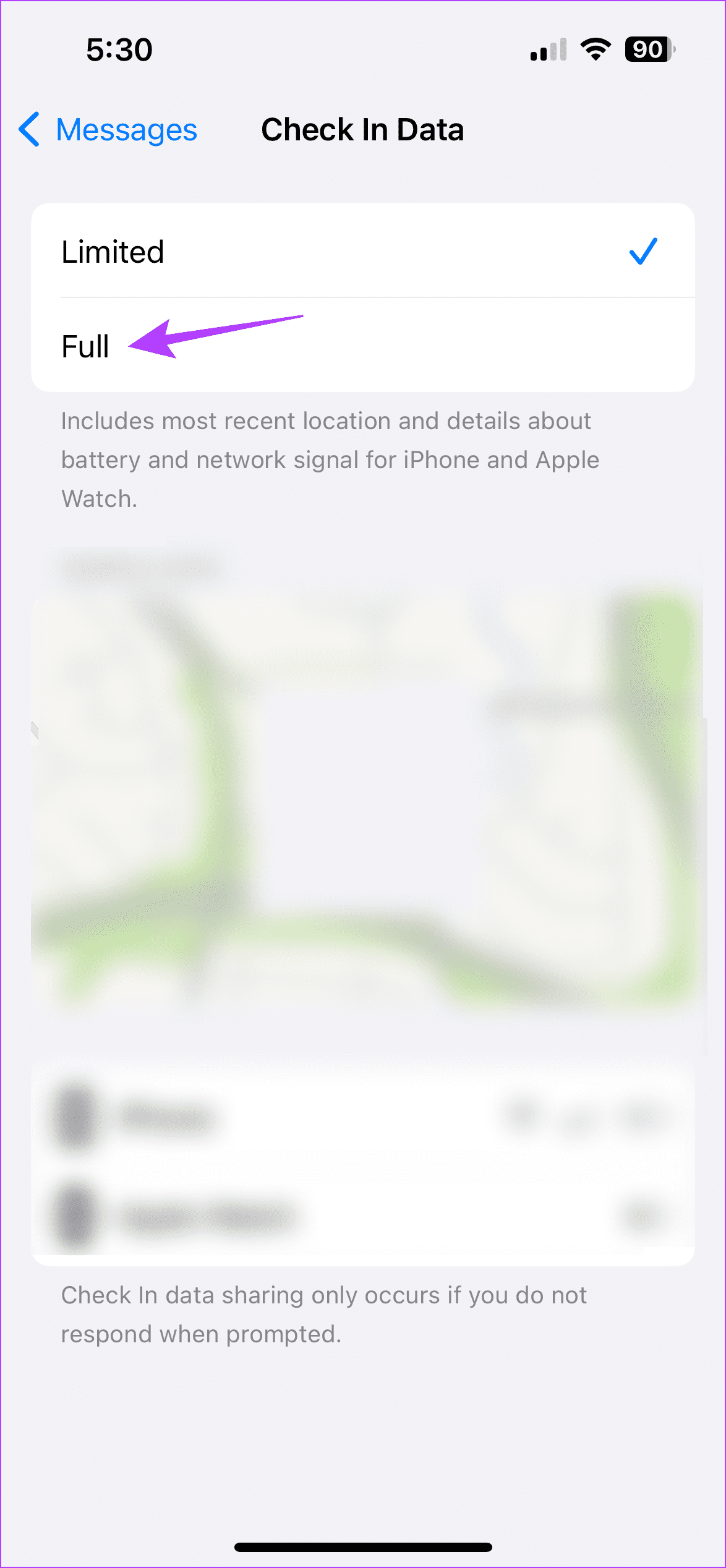
Leggi anche: Controlla questi 12 consigli per il telefono prima di partire per le vacanze quest’estate.
Risolvere 3: Disabilitare e Riabilitare iMessage
Apple offre l’opzione per disabilitare iMessage dal menu delle impostazioni. Questo aiuterà a disattivare le funzionalità di iMessage all’interno dell’app Messaggi. Una volta disabilitato, riattivalo. Fai questo se continui a visualizzare il messaggio “Check In non disponibile per l’invio a questo destinatario” quando cerca di accedere alla funzione. Ecco come procedere.
Passo 1: Aprire Impostazioni e toccare Messaggi. Disattivare l’interruttore per iMessage.
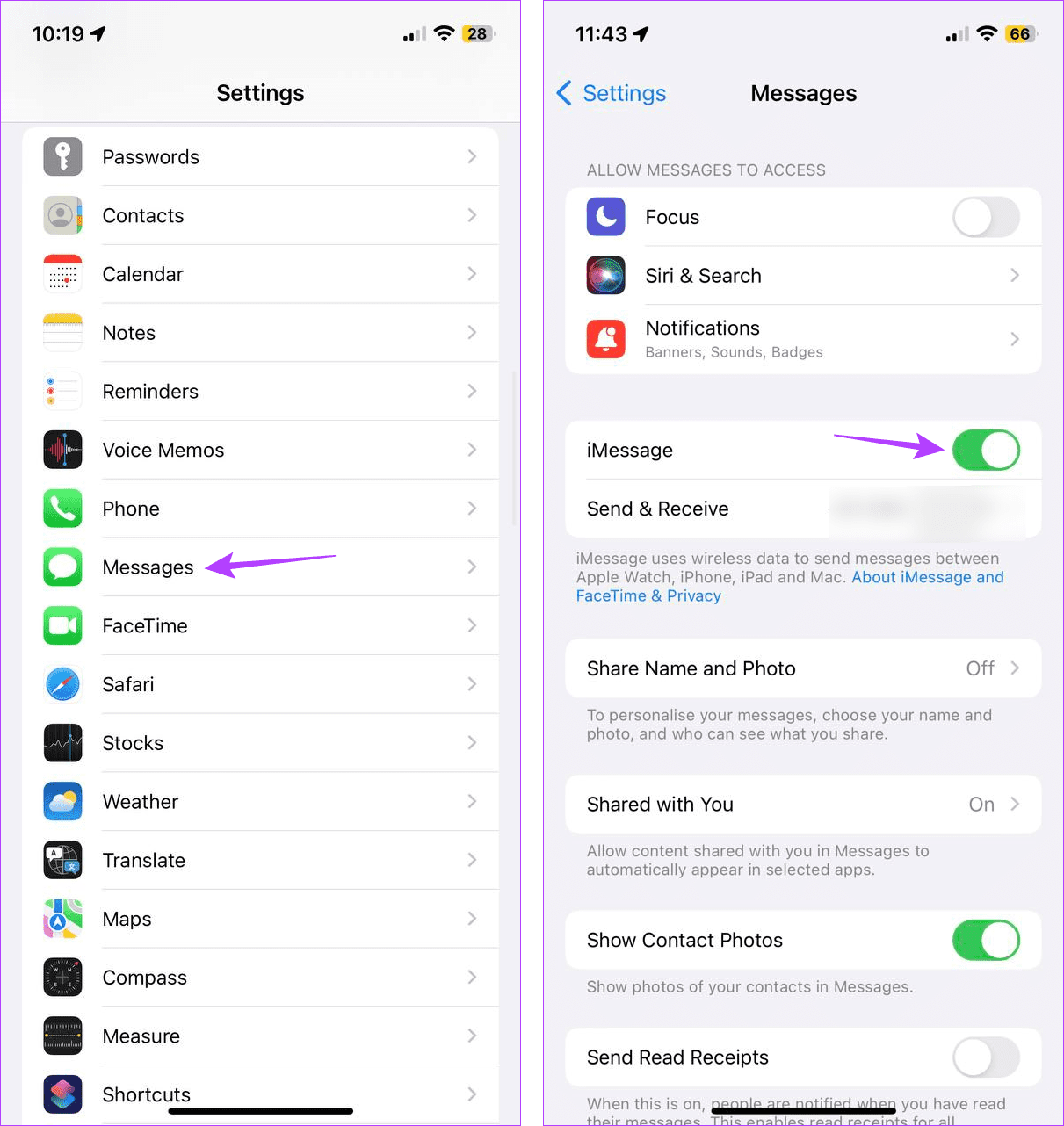
Attendere qualche minuto e quindi riattivare l’interruttore iMessage. Prova a utilizzare di nuovo Check In nell’app Messaggi per vedere se questo risolve il problema.
Grazie per il tuo feedback!
