Metodi di Base:
- Usa Siri: Se Siri è attivato sul tuo dispositivo, puoi utilizzare il comando “Ehi Siri” per attivarla e commutare la modalità Bianco e Nero sul tuo iPhone o iPad tramite comando vocale.
- Creazione di un scorciatoia personalizzata: Puoi utilizzare l’app **Comandi** per creare una scorciatoia che attiva immediatamente lo schermo del tuo iPhone o iPad in bianco e nero senza dover passare per il menu Impostazioni o il Centro di Controllo.
Metodo 1: Utilizzare le Impostazioni per Disabilitare i Colori su iPhone
Il menu delle Impostazioni sul tuo dispositivo iOS o iPadOS può essere utilizzato per attivare o disattivare la maggior parte delle funzioni e caratteristiche importanti. Non sorprende quindi che tu possa fare uso delle Impostazioni per attivare la modalità bianco e nero del tuo iPhone o iPad. Segui i passi seguenti per farlo.
Passo 1: Apri **Impostazioni** e tocca **Accessibilità**. Qui, tocca **Dimensione del testo e visualizzazione**.
Passo 2: Scorri verso il basso e seleziona **Filtri Colore**. Attiva l’interruttore per **Filtri Colore** e assicurati che sia selezionata l’opzione **Scala di Grigi**.
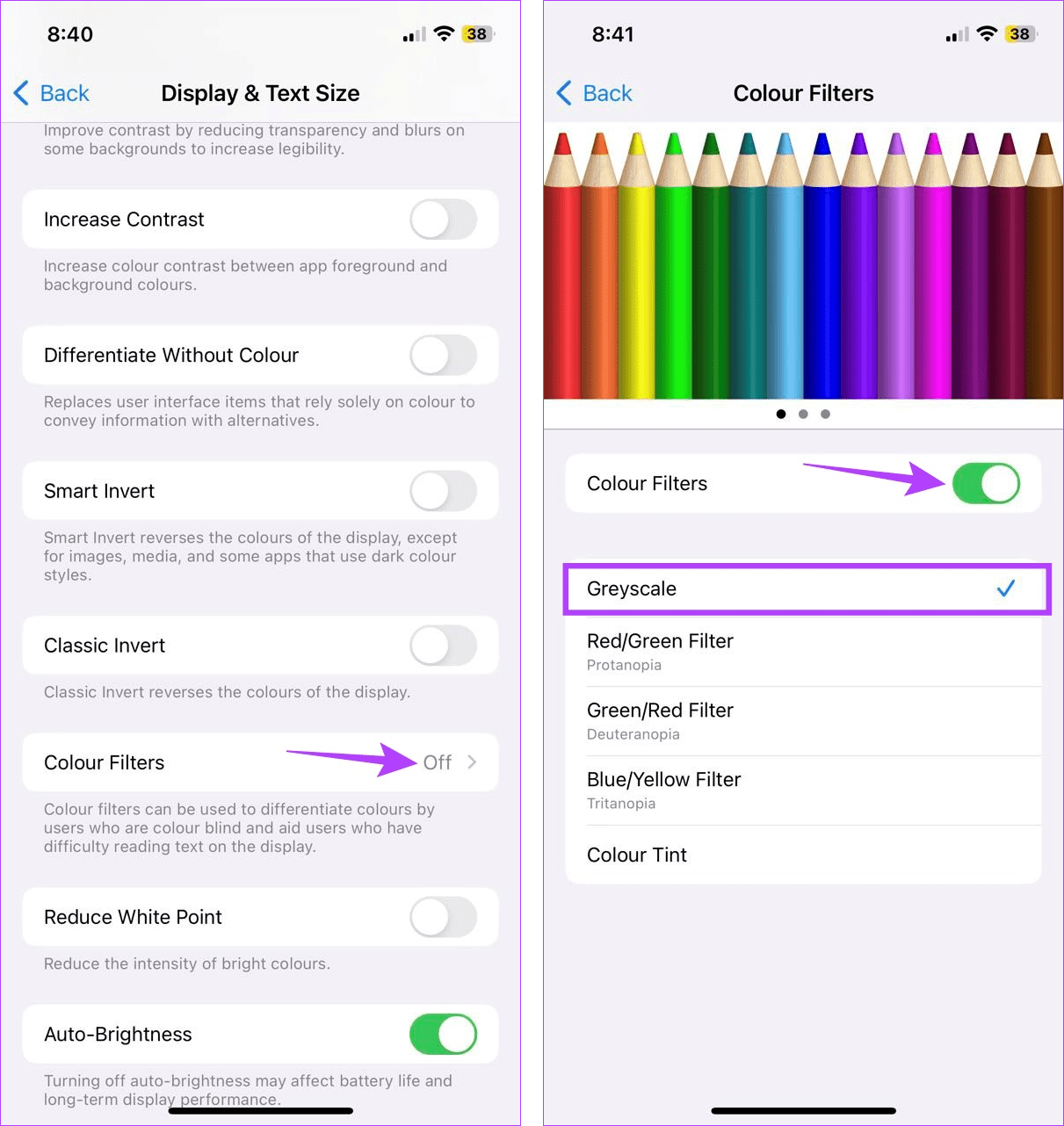
Metodo 2: Utilizzare la Scorciatoia di Accessibilità
Come suggerisce il nome, le Scorciatoie di Accessibilità possono contribuire a rendere il tuo dispositivo iOS o iPadOS più accessibile con la semplice pressione di un pulsante. Questo metodo può funzionare anche se desideri attivare determinati filtri di colore, come la Scala di Grigi. Ecco come procedere.
Passo 1: Apri **Impostazioni** → **Accessibilità**. Scorri verso il basso e tocca su **Scorciatoia di Accessibilità**.
Passo 2: Qui, tocca su **Filtri Colore**.
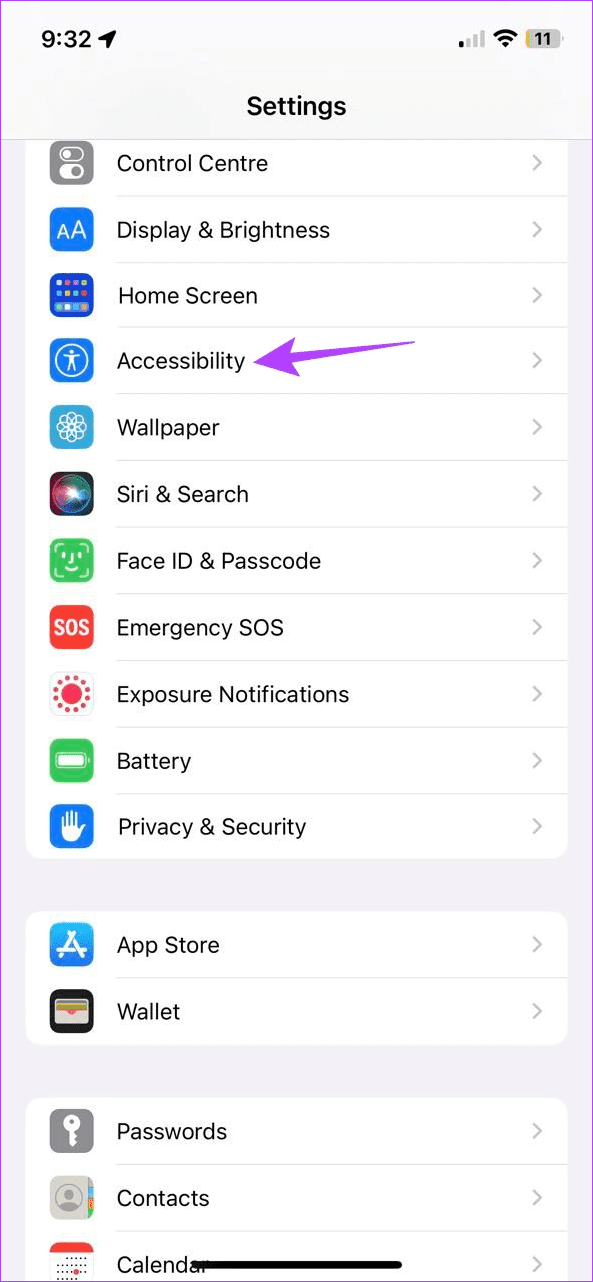
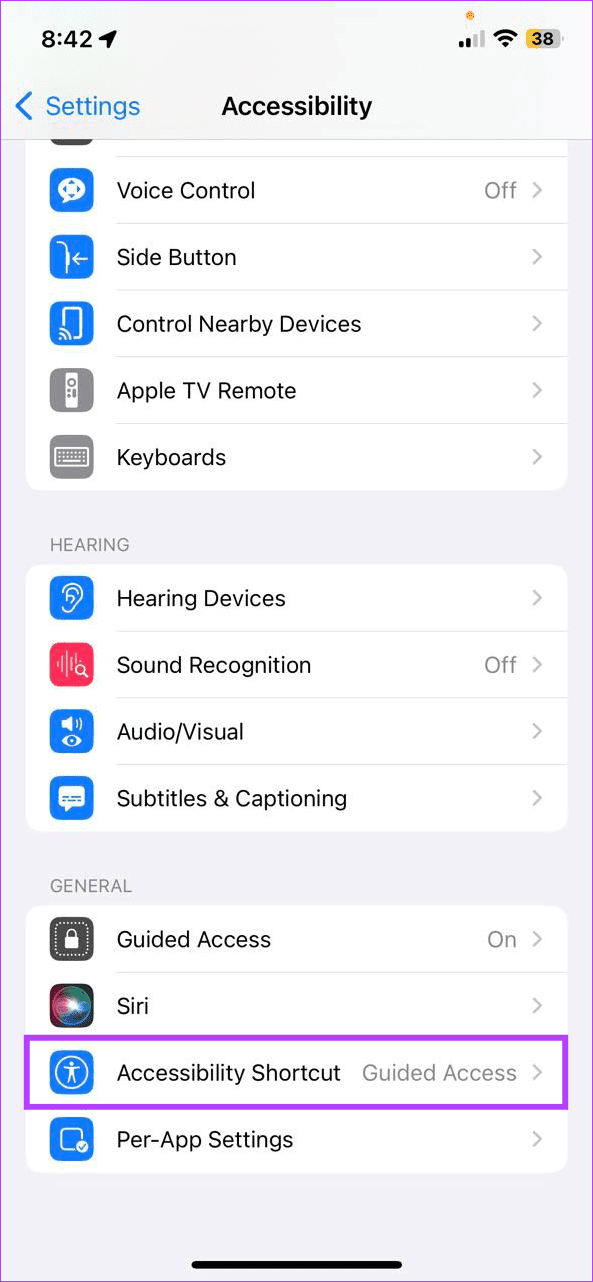
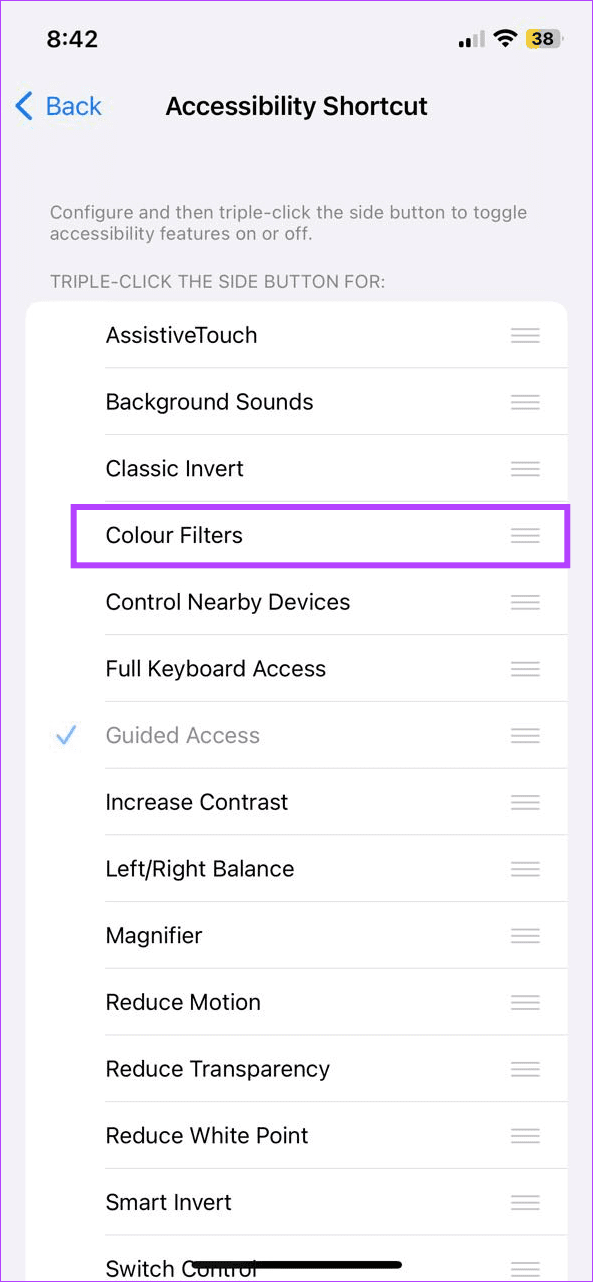
Ora, premi tre volte il pulsante laterale o il pulsante Home sul tuo dispositivo iOS o iPadOS per attivare o disattivare immediatamente la Modalità Scala di Grigi.
Leggi Anche: Come invertire i colori dello schermo o delle immagini su iPhone
Metodo 3: Aggiungere Scorciatoie al Centro di Controllo
Oltre a abilitare la Scorciatoia di Accessibilità, puoi anche aggiungerla al **Centro di Controllo** del tuo dispositivo. In questo modo, puoi attivare immediatamente la Scala di Grigi utilizzando l’icona di Accessibilità nel Centro di Controllo. Ecco come fare.
Passo 1: Apri **Impostazioni** e tocca **Centro di Controllo**. Tocca l’icona **+** di fronte a **Scorciatoie di Accessibilità**.
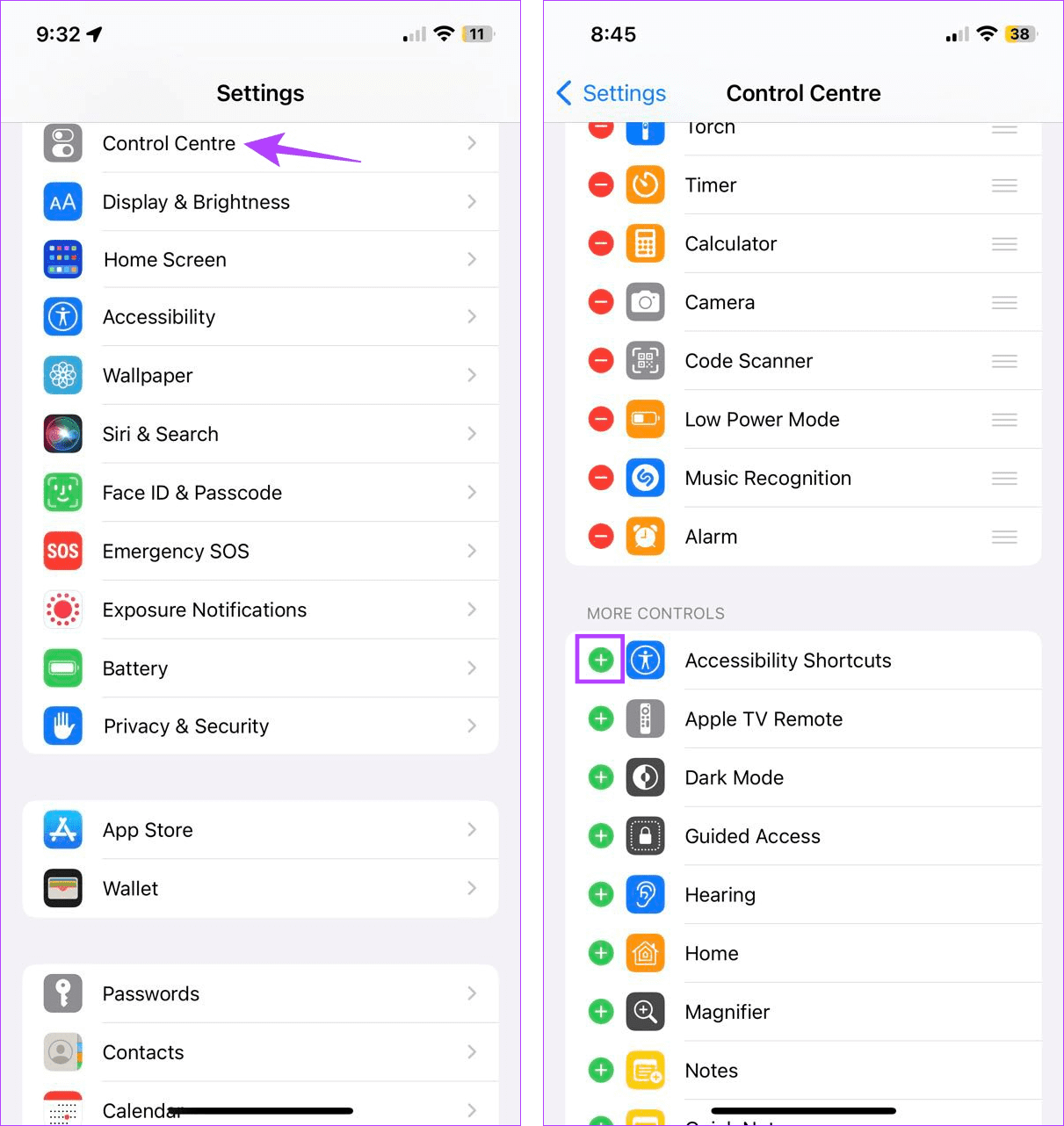
Passo 2: Ora, scorri verso il basso dall’angolo in alto a sinistra dello schermo per aprire il **Centro di Controllo**.
Passo 3: Qui, tieni premuto a lungo sull’**icona di Accessibilità** > tocca su **Filtri Colore**. Questo attiverà la Scala di Grigi.
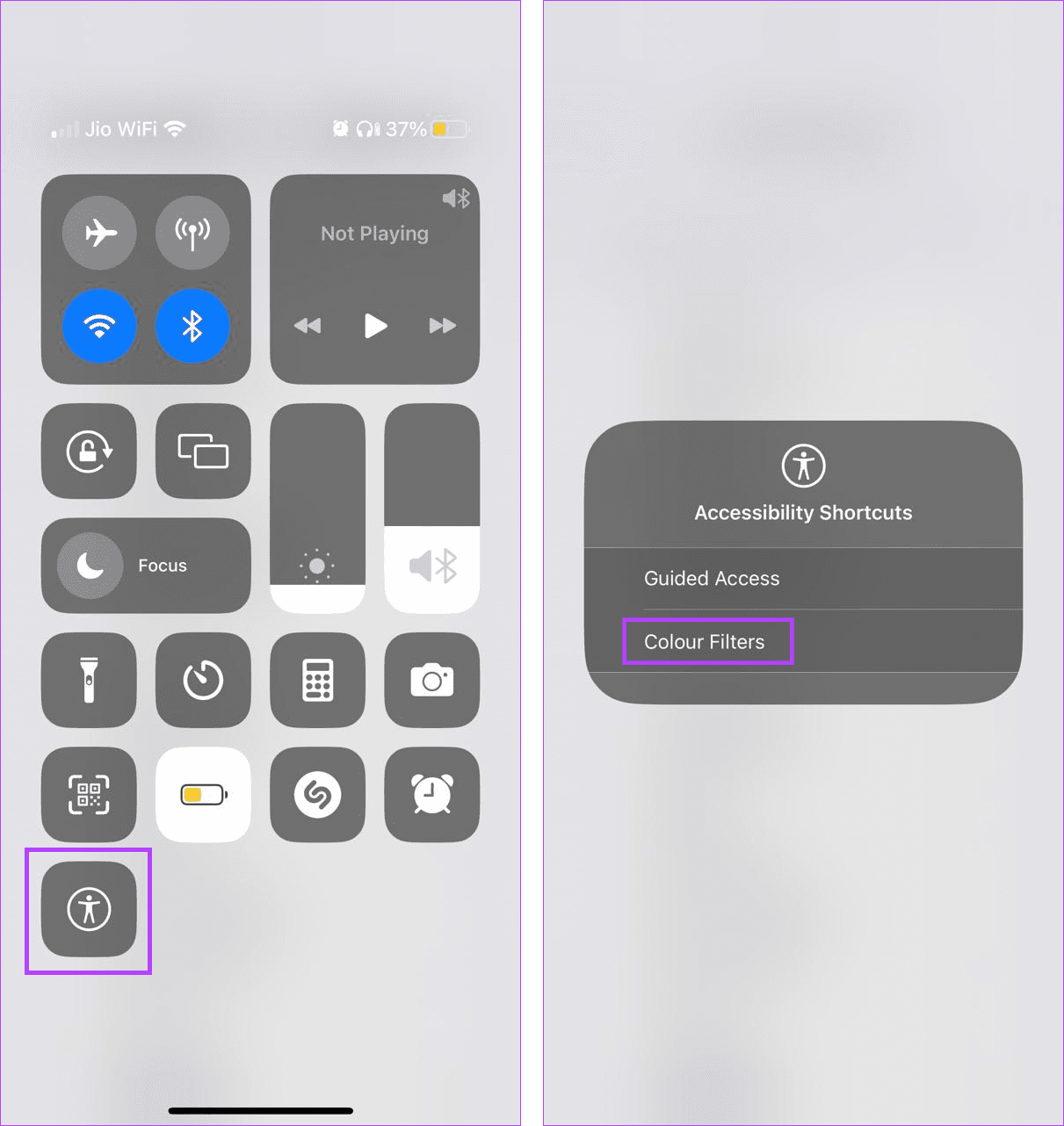
Metodo 4: Impostare un’Automazione
Impostare un’automazione per attivare la Scala di Grigi ti aiuterà a risparmiare la fatica di dover attivare e disattivare costantemente questa modalità sul tuo iPhone o iPad. Puoi anche aggiungere trigger specifici per garantire che la Scala di Grigi si attivi non appena tutte le condizioni impostate vengono soddisfatte. Segui i passaggi seguenti per farlo.
Passo 1: Apri l’app **Comandi** e tocca su **Automazione**. Qui, tocca su **Crea Automazione Personale**.
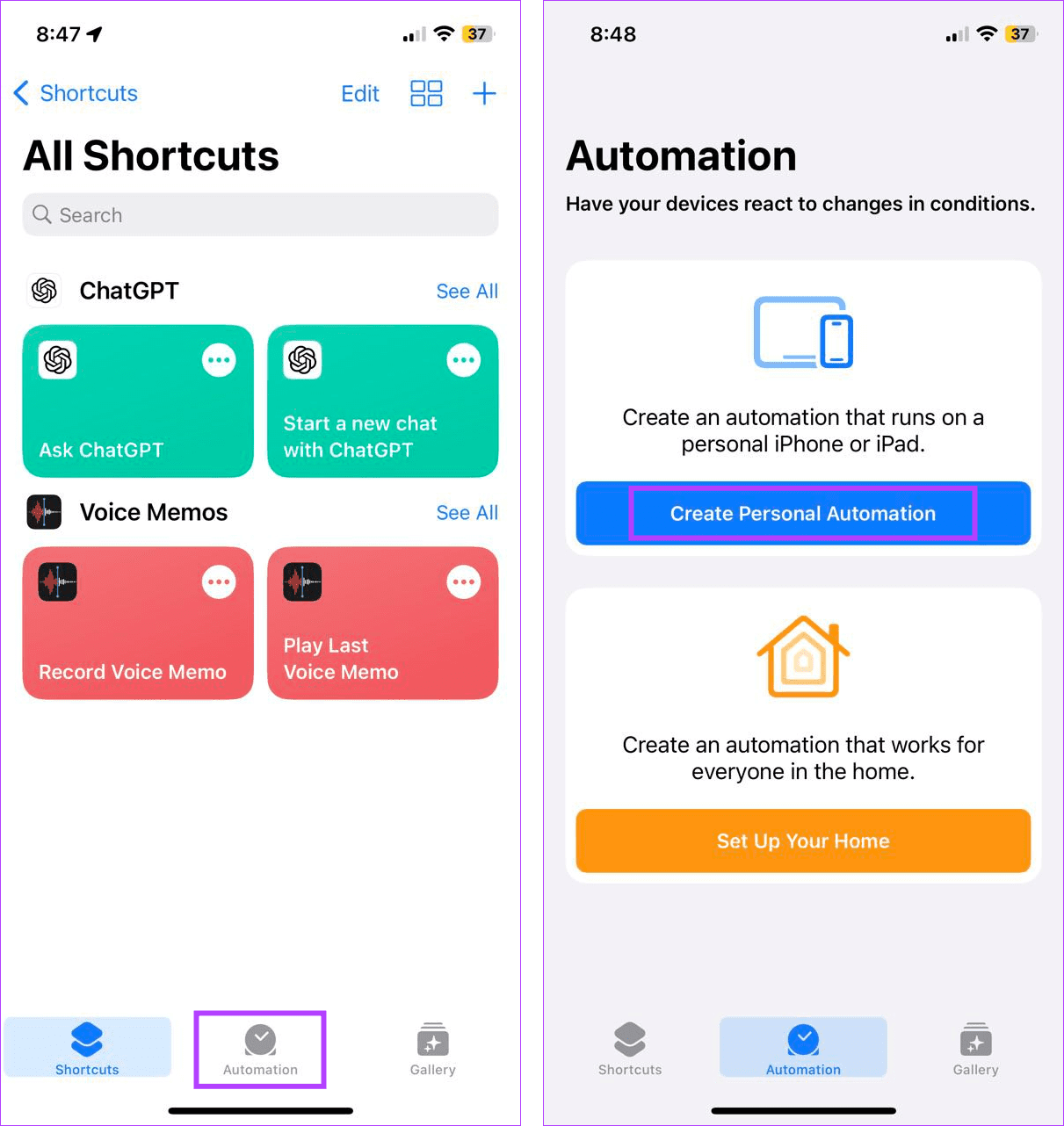
Passo 2: Seleziona il **triggers** per l’automazione. A scopo dimostrativo, utilizzeremo l’opzione **Ora del Giorno**.
Passo 3: Qui, seleziona le **opzioni** pertinenti riguardo a quando desideri che l’automazione venga attivata e tocca su **Avanti**.
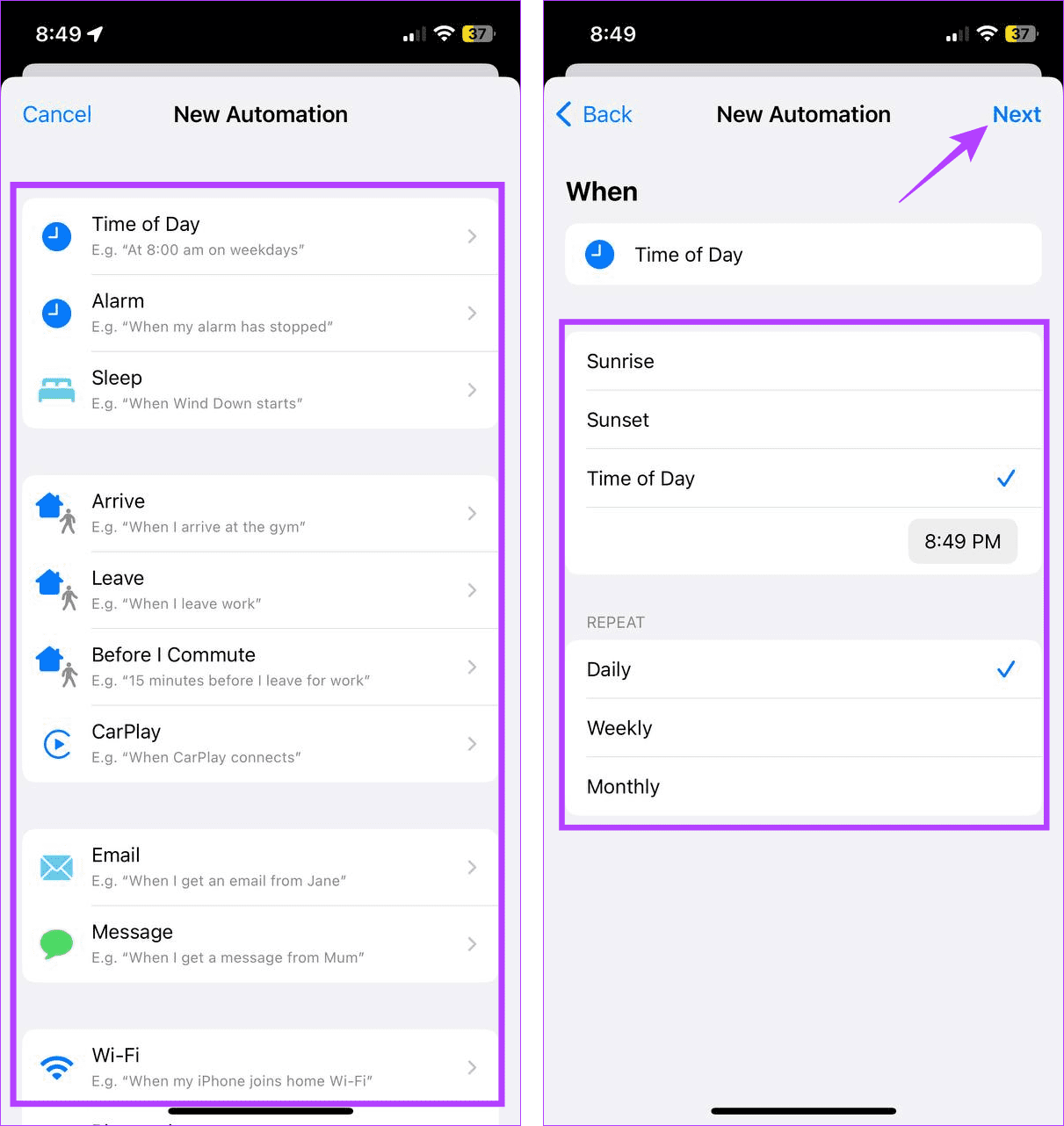
Passo 4: Ora, tocca su **Aggiungi Azione**. Nella barra di ricerca, digita **Filtri Colore** e seleziona **Imposta Filtri Colore**.
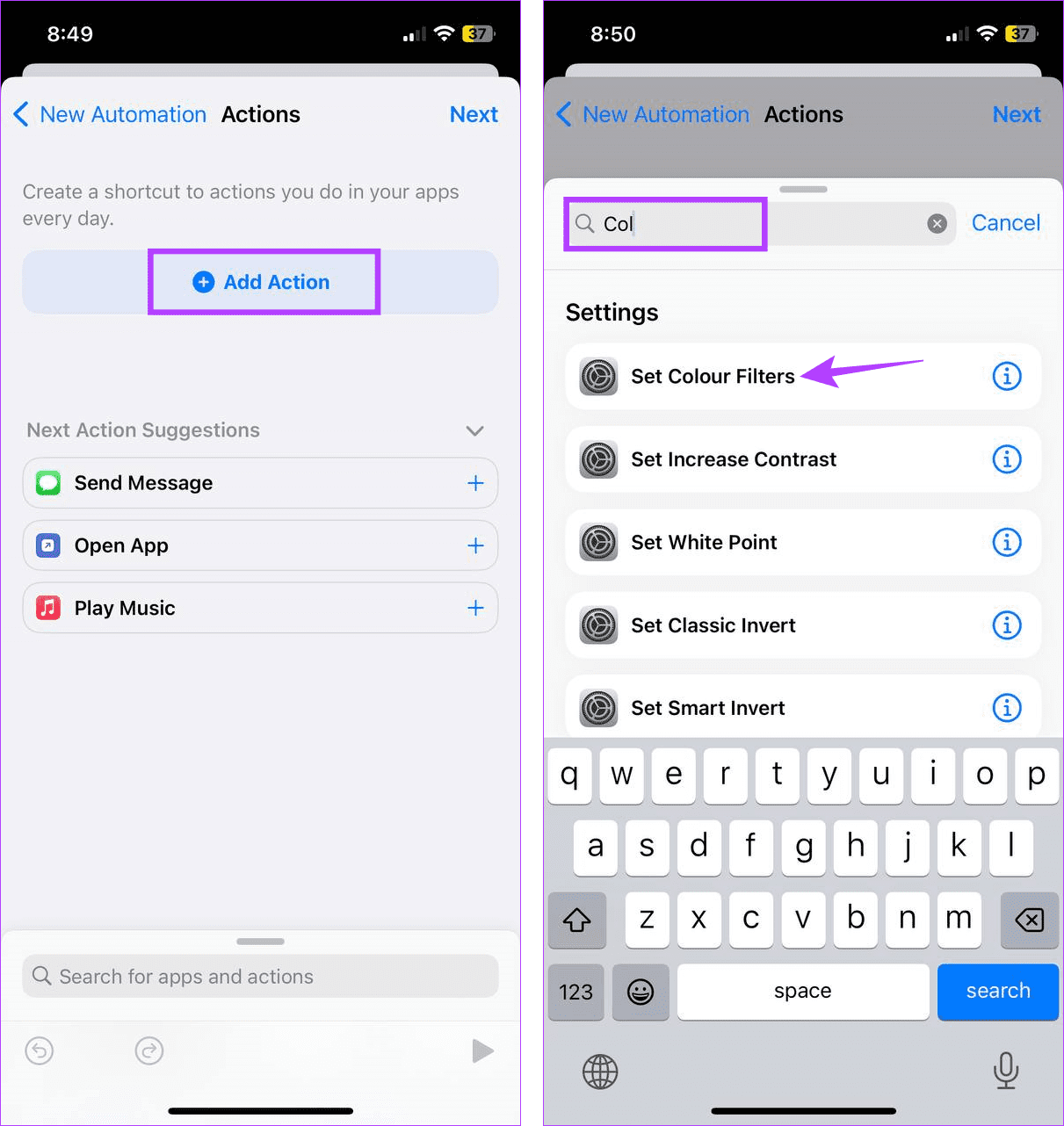
Passo 5: Tocca su **Fine**. Imposta **eccezioni**, se necessario, e tocca su **Avanti**.
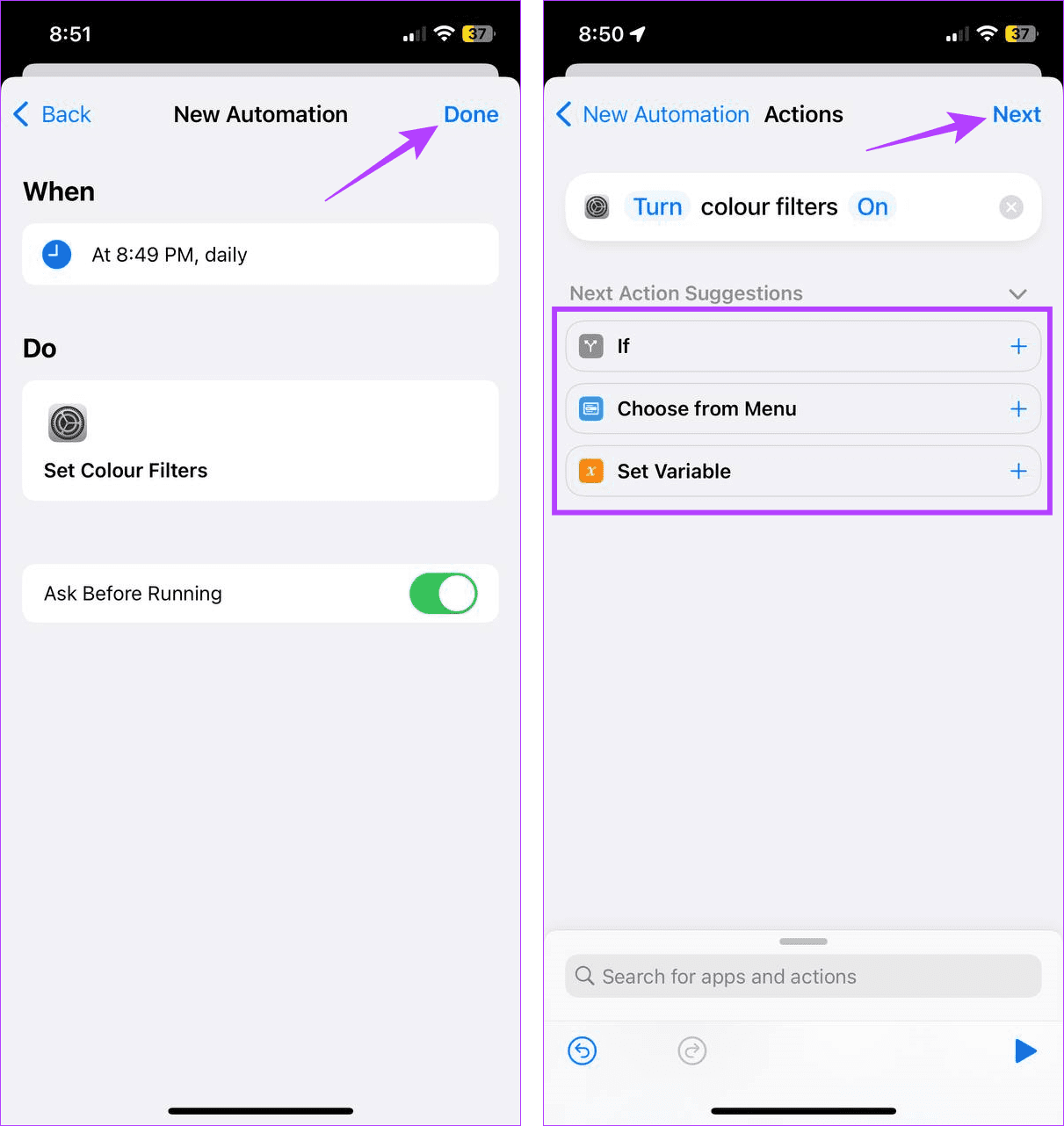
Ora, aspetta che l’automazione attivi automaticamente la modalità Bianco e Nero all’orario e nei giorni impostati. Puoi anche consultare la nostra guida se le automazioni dell’app **Comandi** non funzionano sul tuo iPhone.
Domande Frequenti
Sì, puoi sempre disabilitare la Scala di Grigi o la modalità Bianco e Nero sul tuo iPhone e iPad. Apri il menu **Impostazioni** e segui i passaggi precedentemente descritti per disattivare i Filtri Colore. Puoi anche utilizzare Siri per disabilitare la Scala di Grigi sul tuo dispositivo Apple mediante comandi vocali.
Se hai problemi a ripristinare i colori normali del tuo iPhone, prova a disattivare manualmente la Scala di Grigi. Se ciò non funziona, riavvia il dispositivo e riprova. Inoltre, controlla che il caricatore del tuo dispositivo sia sufficiente. Se noti segni di danni fisici, contatta il supporto Apple per risolvere il problema.
