Soluzioni di Base:
- Controllare la connessione di rete: Se il vostro iPad ha problemi di connessione alla rete, non riceverà nuove email e non aggiornerà la posta attuale nell’app Mail. Connettersi a una rete migliore o avvicinarsi al router e verificare nuovamente.
- Controllare lo stato del server dell’app Mail: Se l’app Mail è attualmente inattiva, non potrete ricevere nuove email. Per verificare, visitate la pagina di stato del sistema di Apple e controllate lo stato attuale dell’app Mail. Se è effettivamente inattiva, attendete prima di controllare di nuovo.
- Assicurarsi che lo spazio di archiviazione delle email non sia pieno: Gli account Gmail e Outlook gratuiti hanno uno spazio di archiviazione limitato. Se questo spazio è pieno, non potrete ricevere nuove email. Controllate il vostro account email e assicuratevi che sia disponibile almeno il 10-20% di spazio. In caso contrario, eliminate alcuni elementi e verificate di nuovo.
- Abilitare tutte le autorizzazioni per le notifiche: La vostra app Mail richiede autorizzazioni per fornire notifiche email. Quindi, aprite le impostazioni delle notifiche per l’app Mail e assicuratevi che tutte le autorizzazioni siano attivate.
- Controllare se ci sono aggiornamenti per iPadOS: Apple aggiorna l’app Mail tramite gli aggiornamenti di sistema. L’impossibilità di ricevere email su iPad può essere dovuta a una versione obsoleta di iPadOS. Navigate nel menu Generale nelle impostazioni dell’iPad e installate l’ultimo aggiornamento di iPadOS per risolvere il problema.
- Reinstallare l’app Mail: Se il problema persiste, disinstallate e reinstallate l’app Mail sul vostro iPad. Questo eliminerà tutte le impostazioni personalizzate dell’app. Dopodiché, configurate nuovamente Gmail o qualsiasi altro account email e verificate di nuovo.
Fix 1: Controllare gli Account Aggiunti
L’app Mail predefinita supporta Gmail, Outlook, Microsoft 365, Yahoo e altri fornitori di email principali. Tuttavia, è necessario abilitare l’interruttore Mail per un account specifico per controllare i messaggi nell’app nativa. Altrimenti, l’account aggiunto non verrà visualizzato. Ecco come fare.
Passo 1: Aprite l’app Impostazioni e toccate Mail. Qui, toccate Account.
Passo 2: Poi, toccate un fornitore di email nel riquadro di destra.
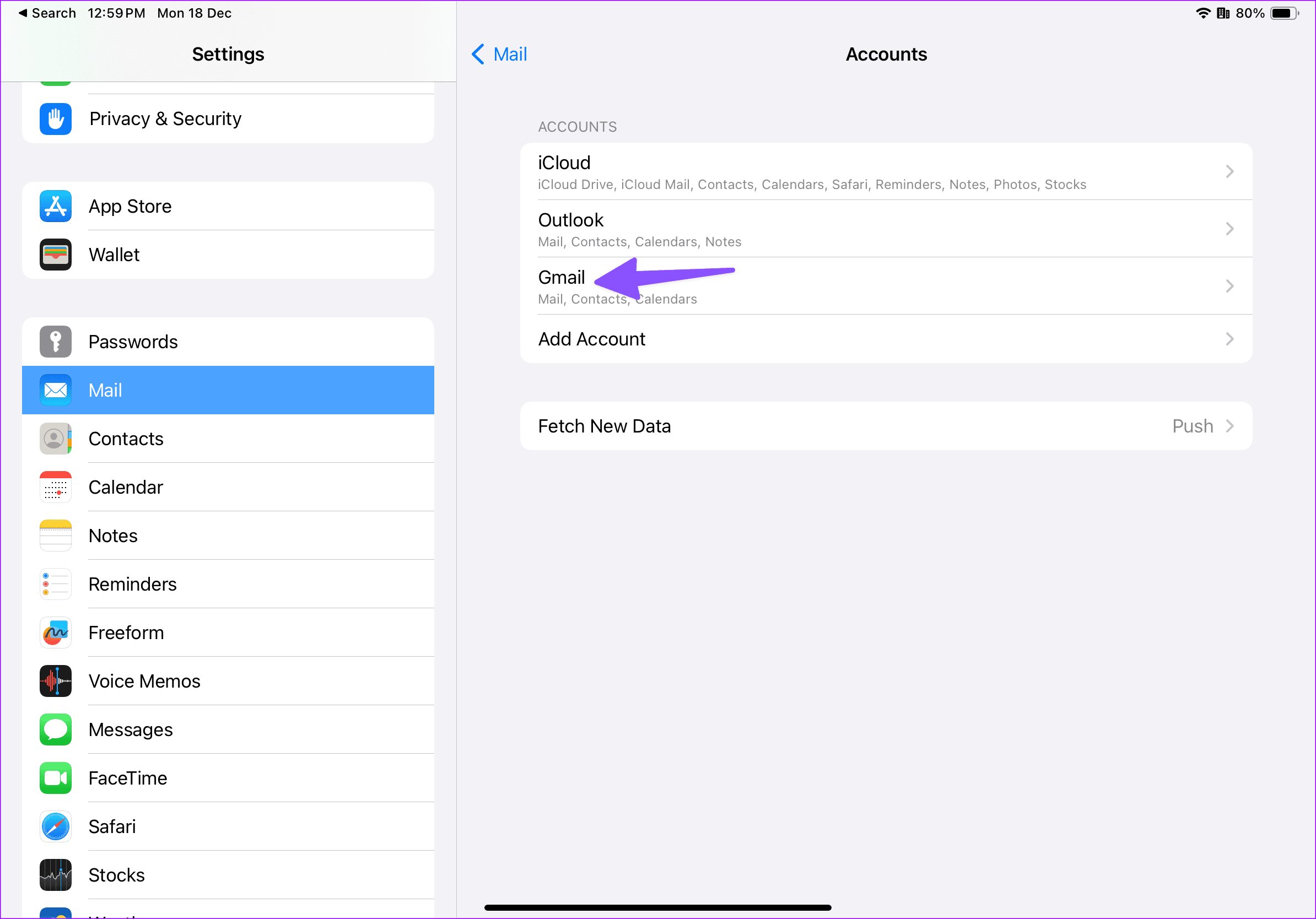
Passo 3: Qui, abilitate l’interruttore Mail. Dopo aver completato questo passaggio, riavviate l’app Mail e controllate nuovamente.
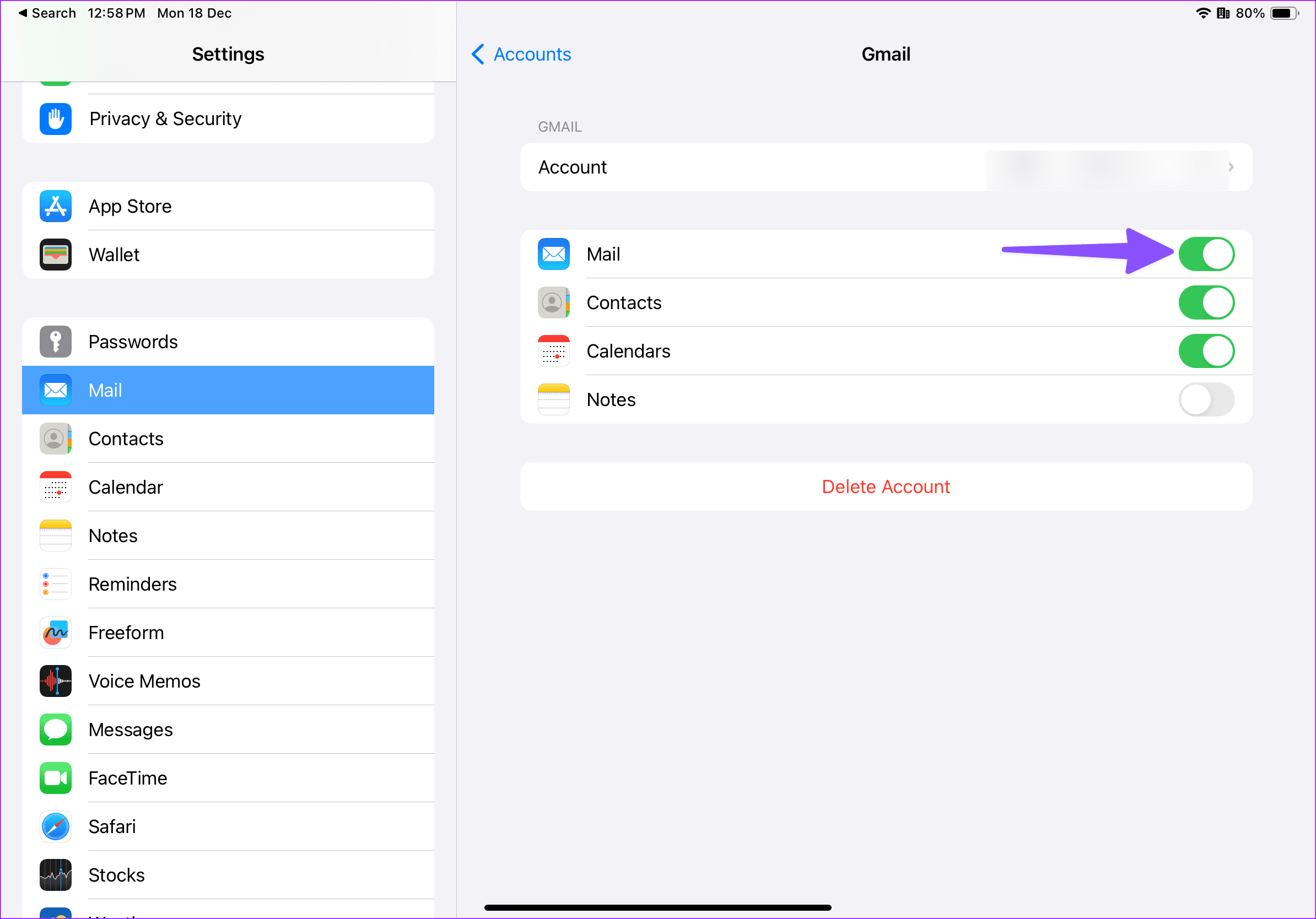
Fix 2: Rimuovere e Ri-Aggiungere l’Account
Se di recente avete cambiato la password del vostro account Gmail o Outlook, potreste non ricevere email sul vostro iPad a causa di un errore di autenticazione dell’account. Pertanto, rimuovete il vostro account e riaddetelo con le credenziali di accesso aggiornate. Seguite i seguenti passaggi per farlo.
Passo 1: Aprite l’app Impostazioni e toccate Mail > Account.
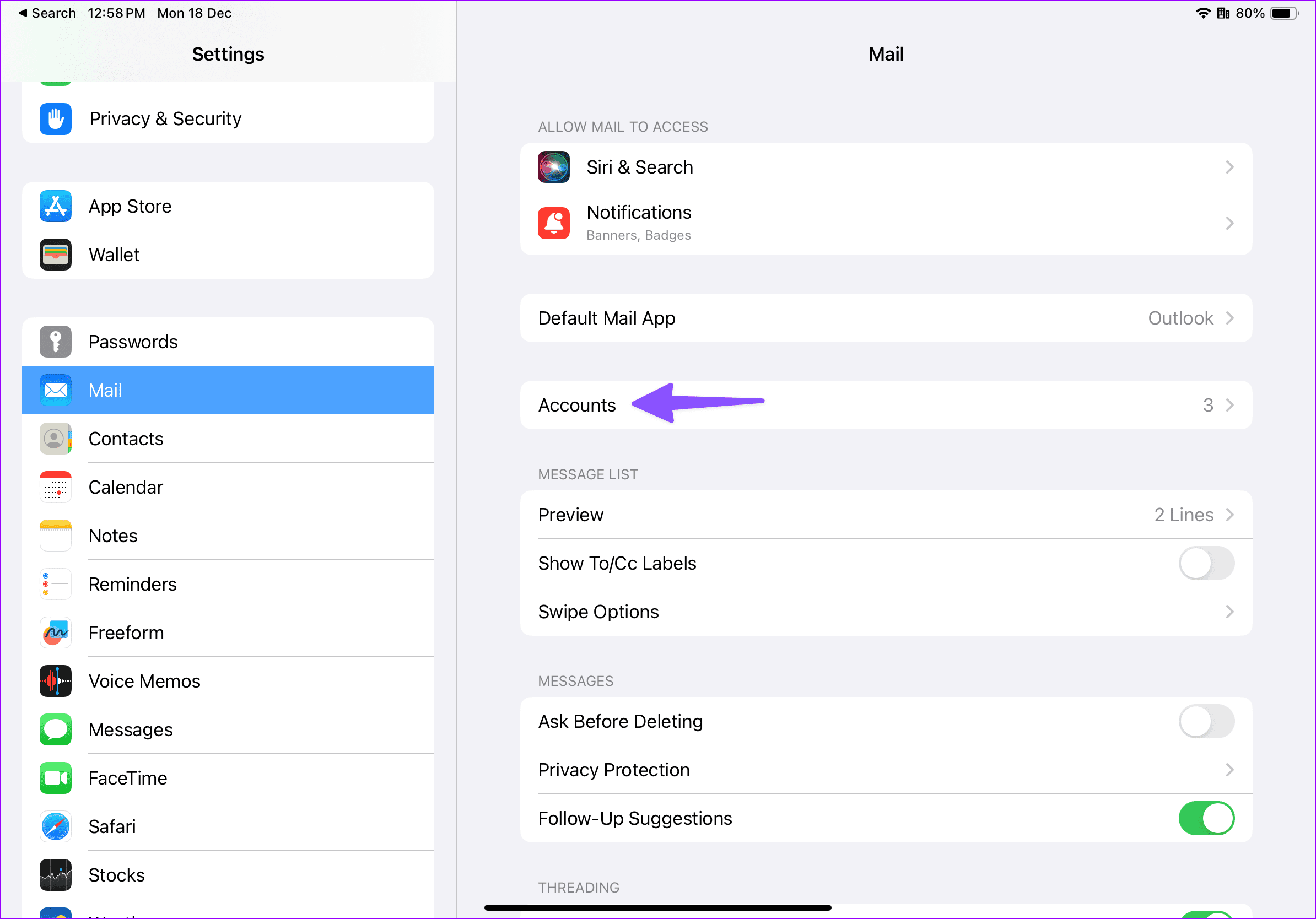
Passo 2: Qui, toccate l’account mail pertinente.
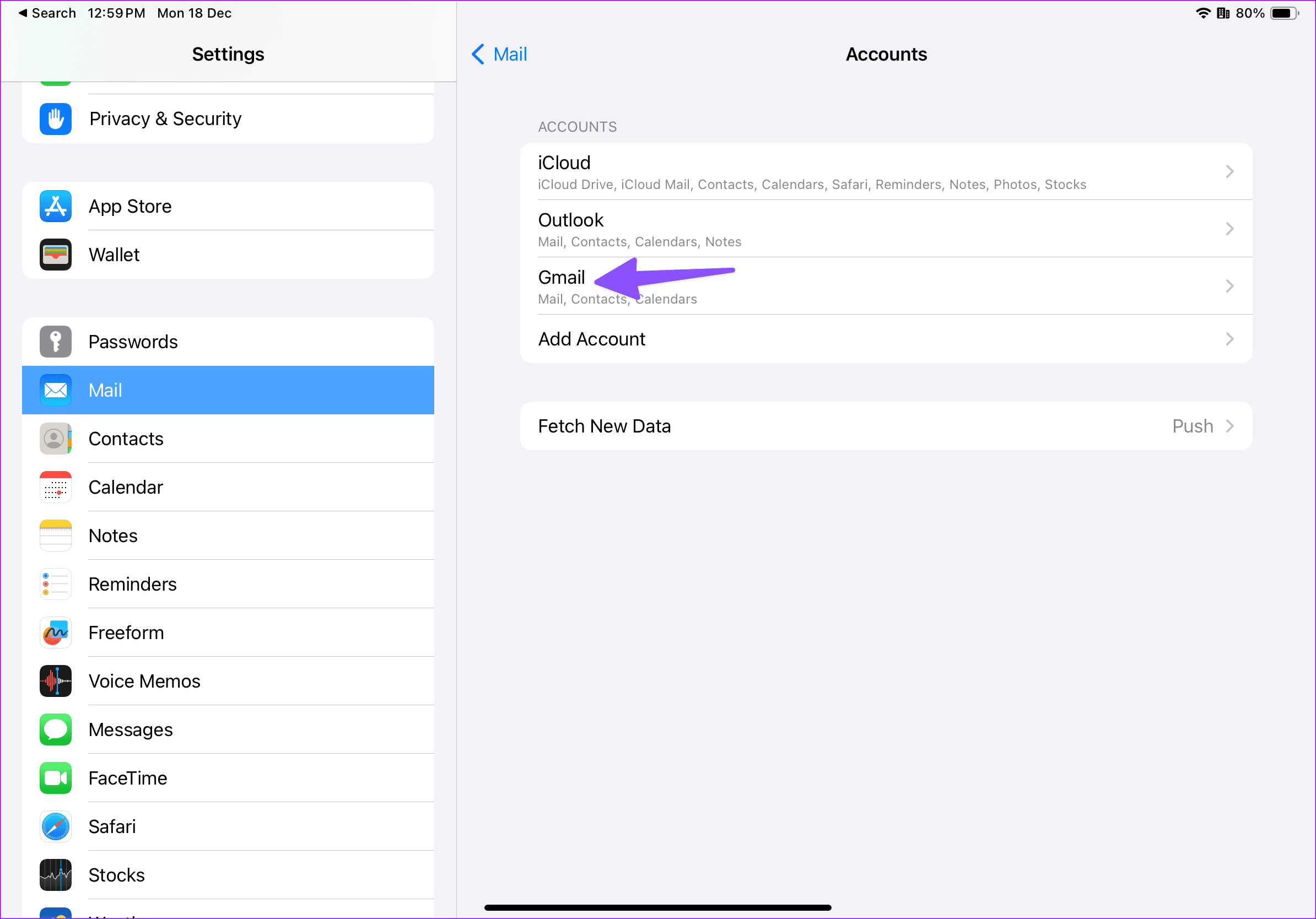
Passo 3: Poi, toccate Elimina Account e completate il processo di eliminazione.
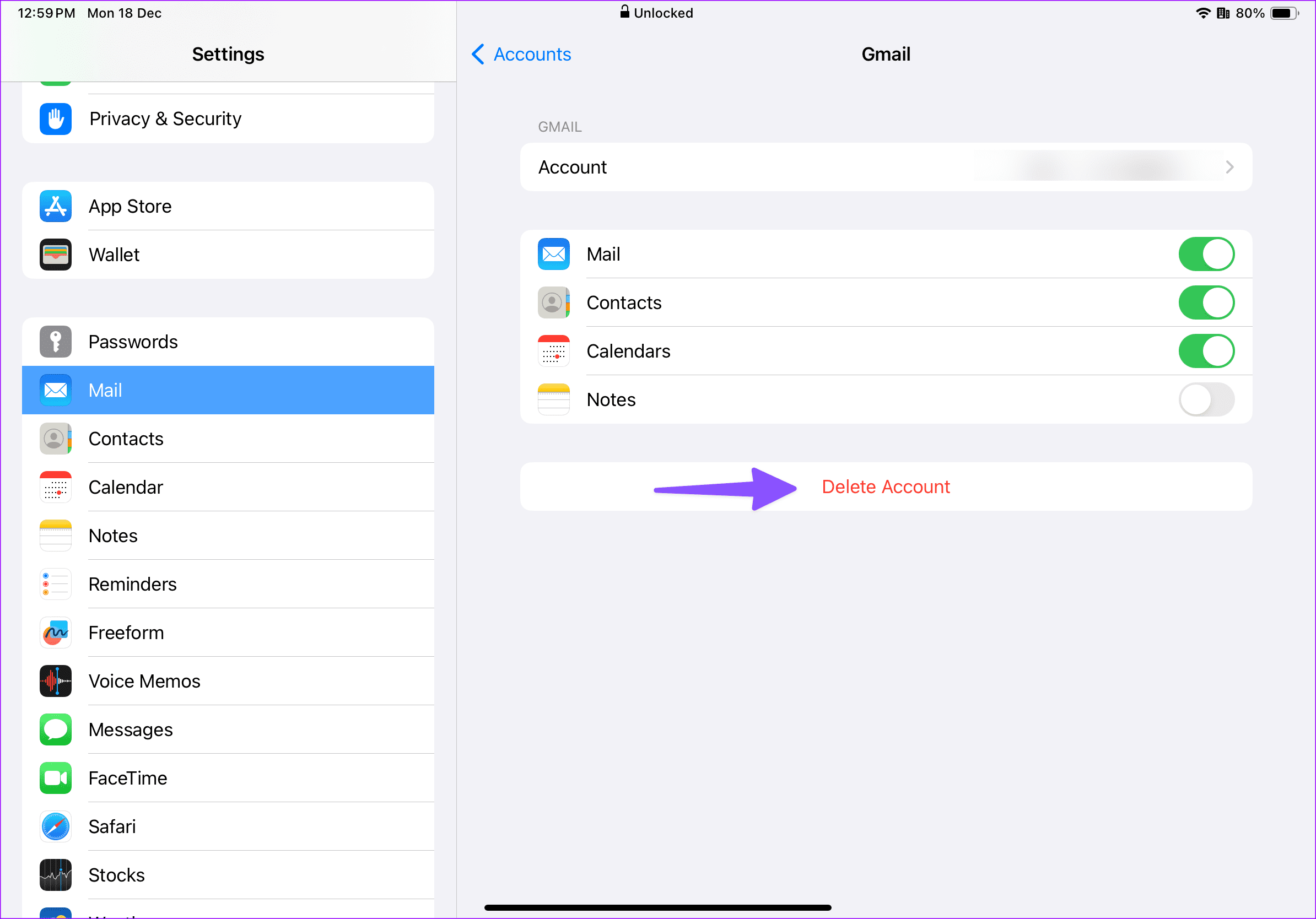
Passo 4: Una volta completato, tornate alla pagina Account e toccate Aggiungi Account. Accedete con le credenziali del vostro account aggiornate e verificate se funziona come previsto.
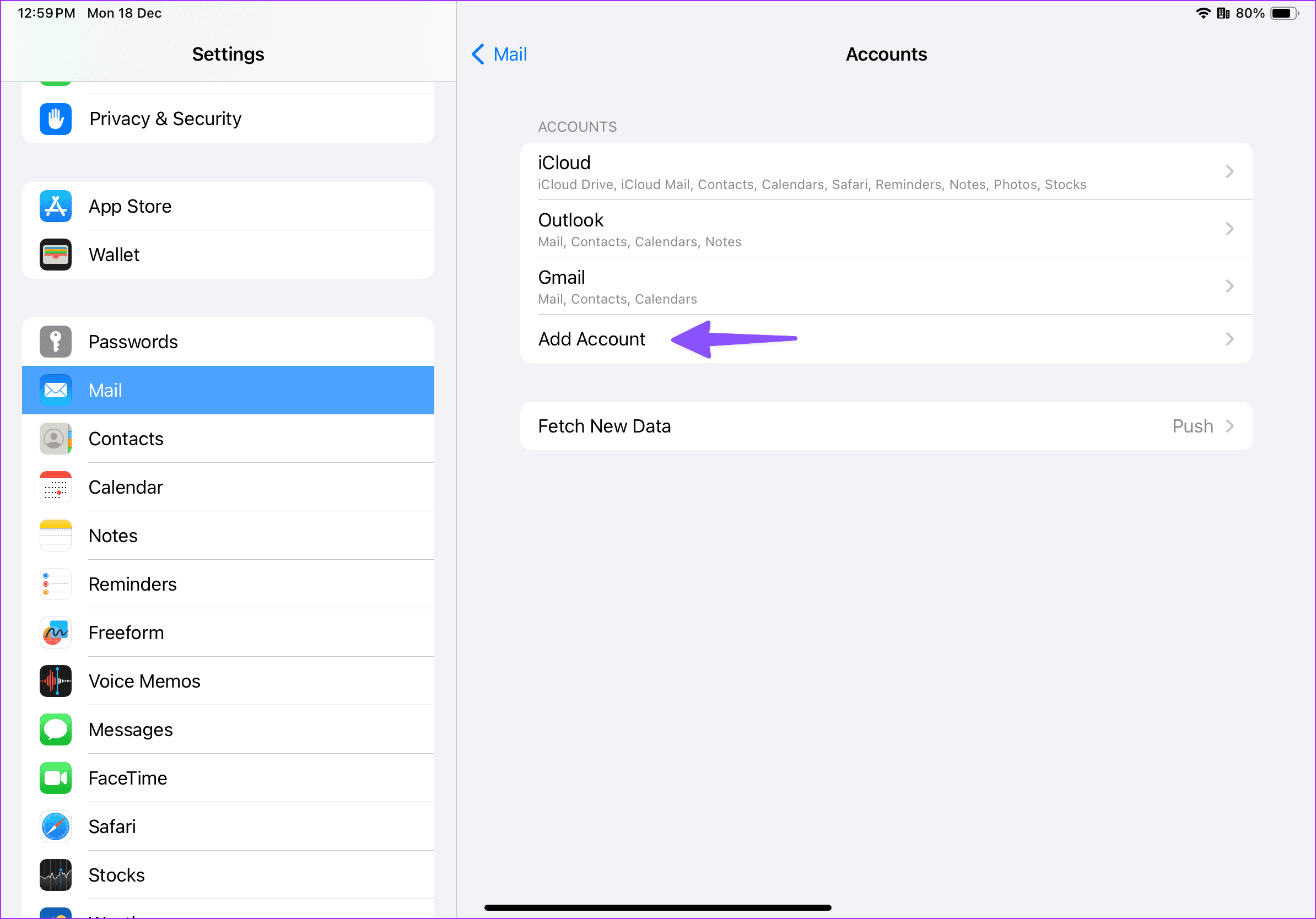
Fix 3: Controllare la Frequenza di Sincronizzazione
È possibile anche controllare la frequenza di sincronizzazione che aggiorna le nuove email a intervalli regolari sul vostro iPad. Se si recuperano nuove email ogni ora, potreste notare un ritardo significativo nella ricezione delle email. Modificate quindi questa impostazione in modo da ricevere email automaticamente. Ecco come farlo.
Passo 1: Aprite le Impostazioni Mail utilizzando i passaggi sopra citati e toccate Account.
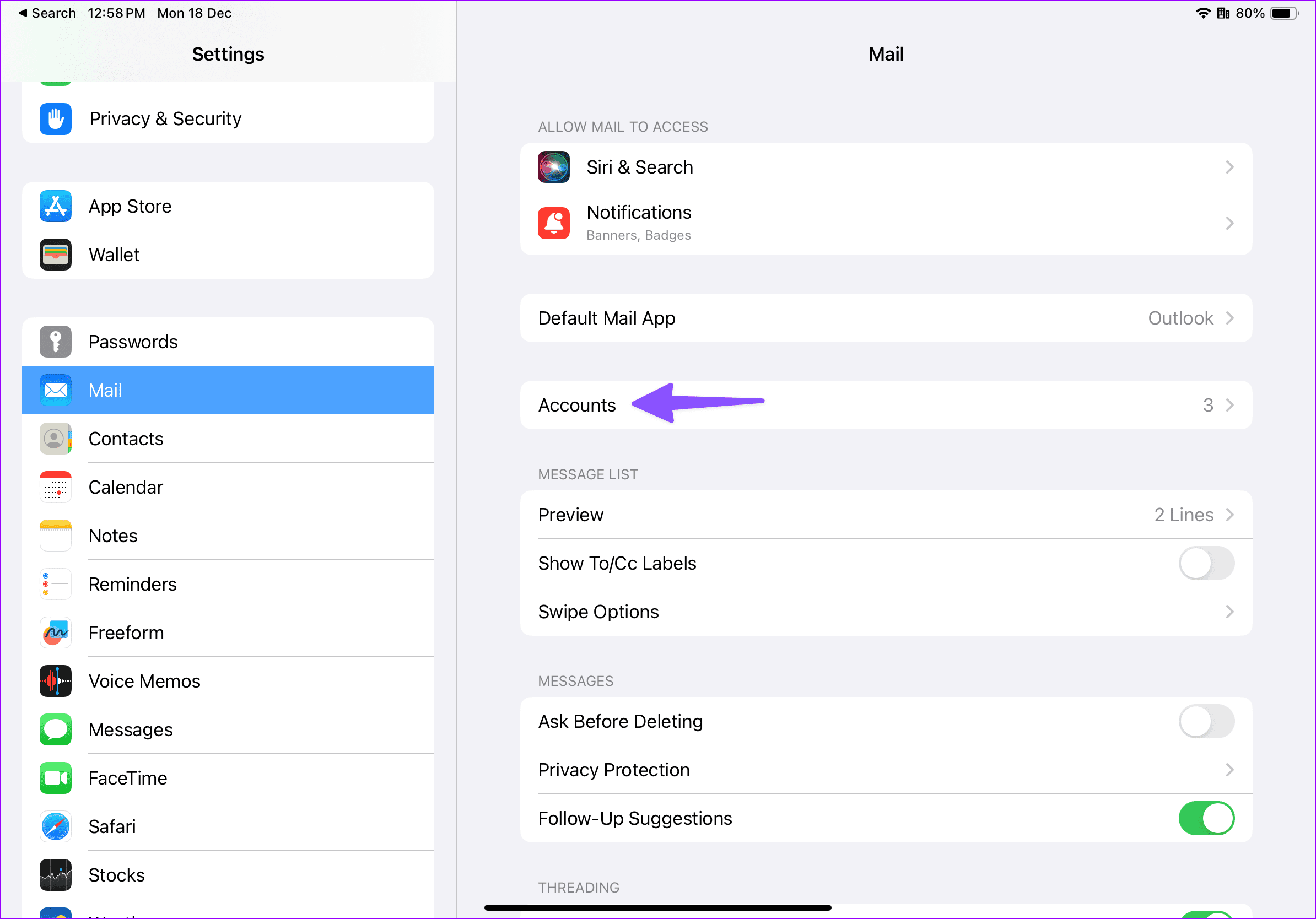
Passo 2: Qui, toccate Recupera Nuovi Dati.
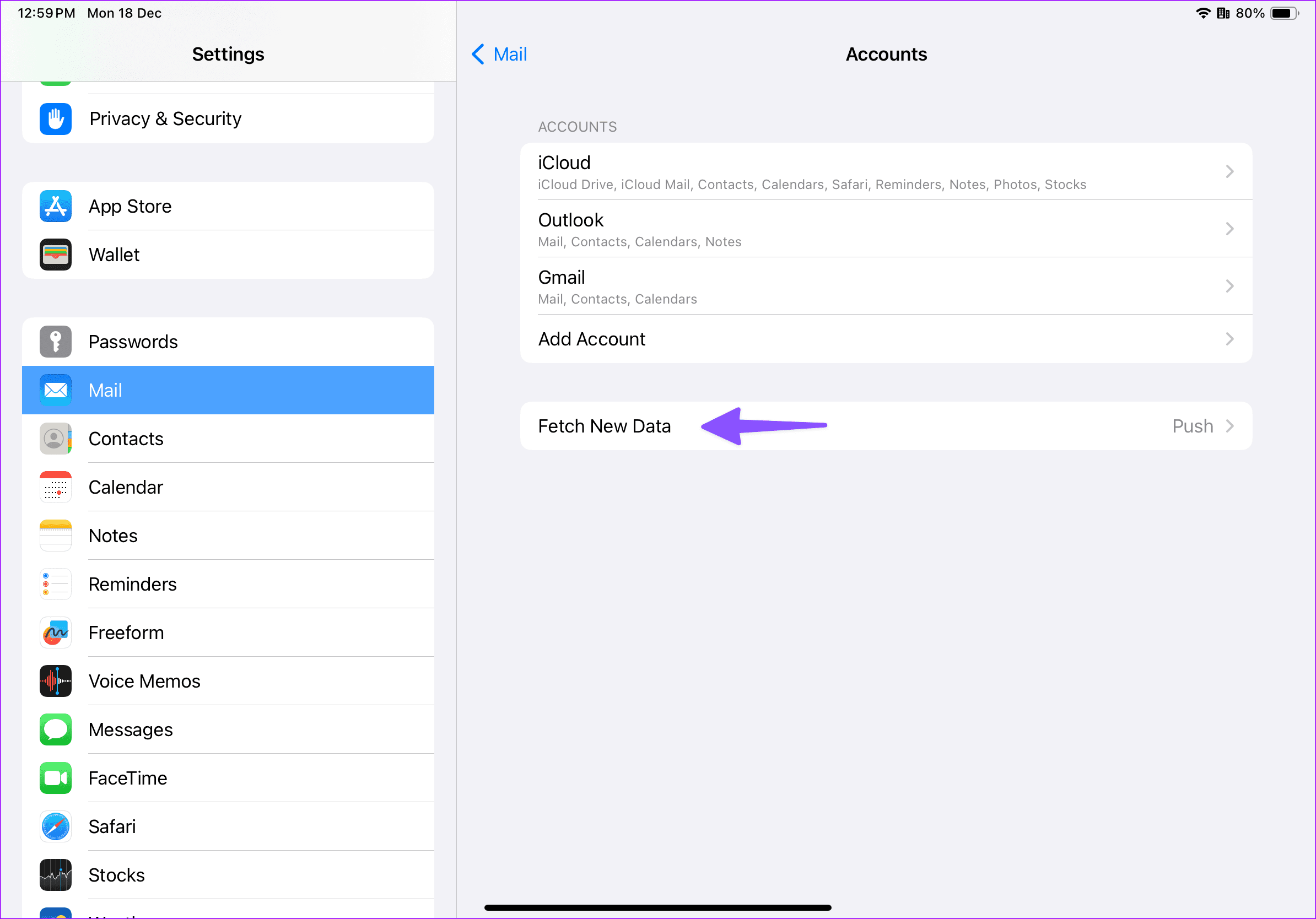
Passo 3: Abilitate l’interruttore Push che invia le nuove email al vostro iPad dal server quando possibile. Poi, selezionate Automaticamente.
Nota: Se un provider di email non supporta Push, selezionate Fetch e impostatelo per sincronizzare le nuove email ogni 15 minuti.
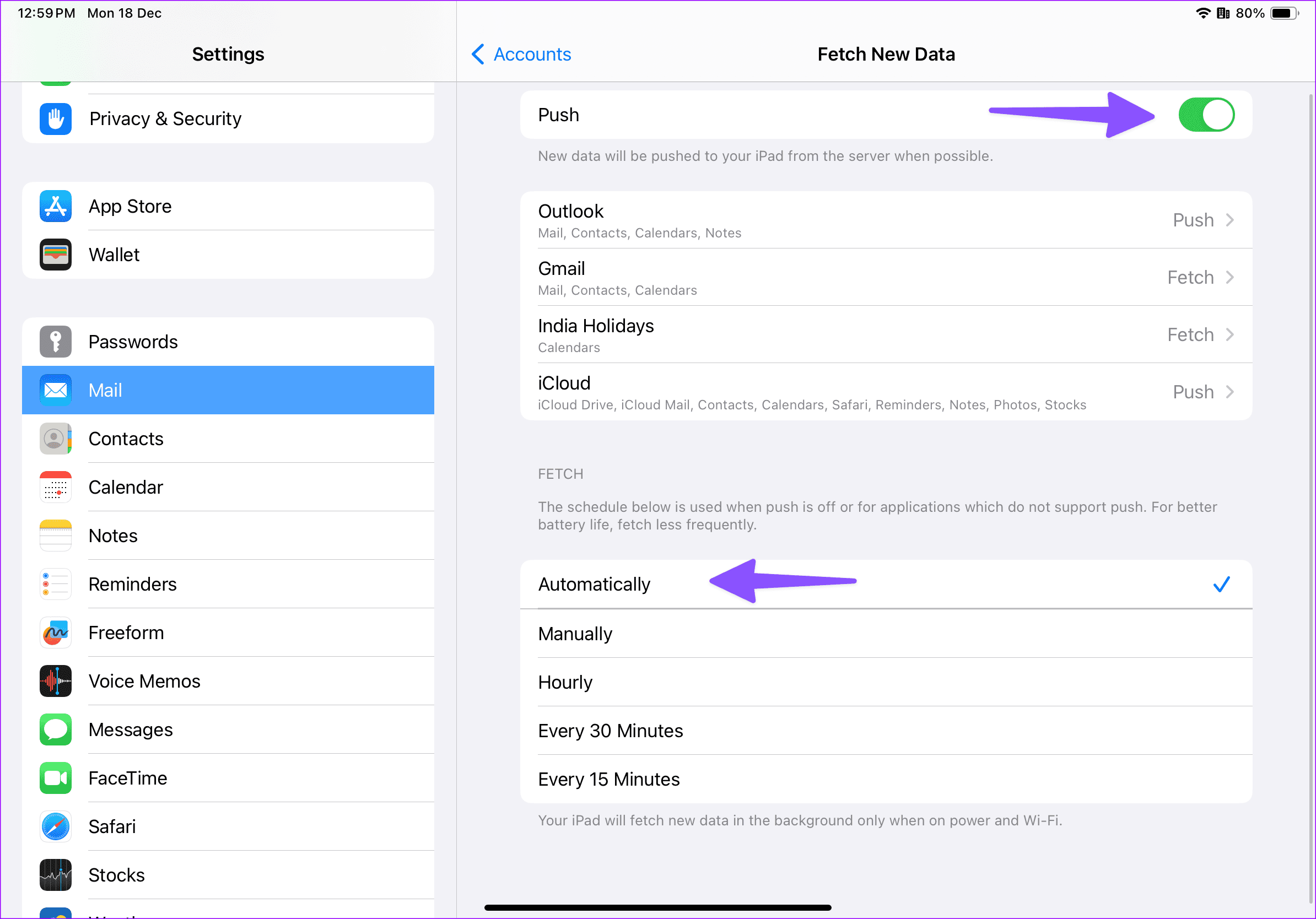
Fix 4: Disabilitare Proteggere l’Attività Mail
Se siete abbonati a iCloud+ o Apple One, Apple attiva l’opzione per **Proteggere l’Attività Mail** per il vostro account. Sebbene questo aiuti a nascondere il vostro indirizzo IP, può rendere più difficile per i mittenti seguire la vostra attività Mail. Se avete problemi con le email, disattivatela e provate di nuovo. Ecco come fare.
Passo 1: Aprite l’app Impostazioni e toccate Mail dal menu laterale. Quindi toccate Protezione della Privacy.
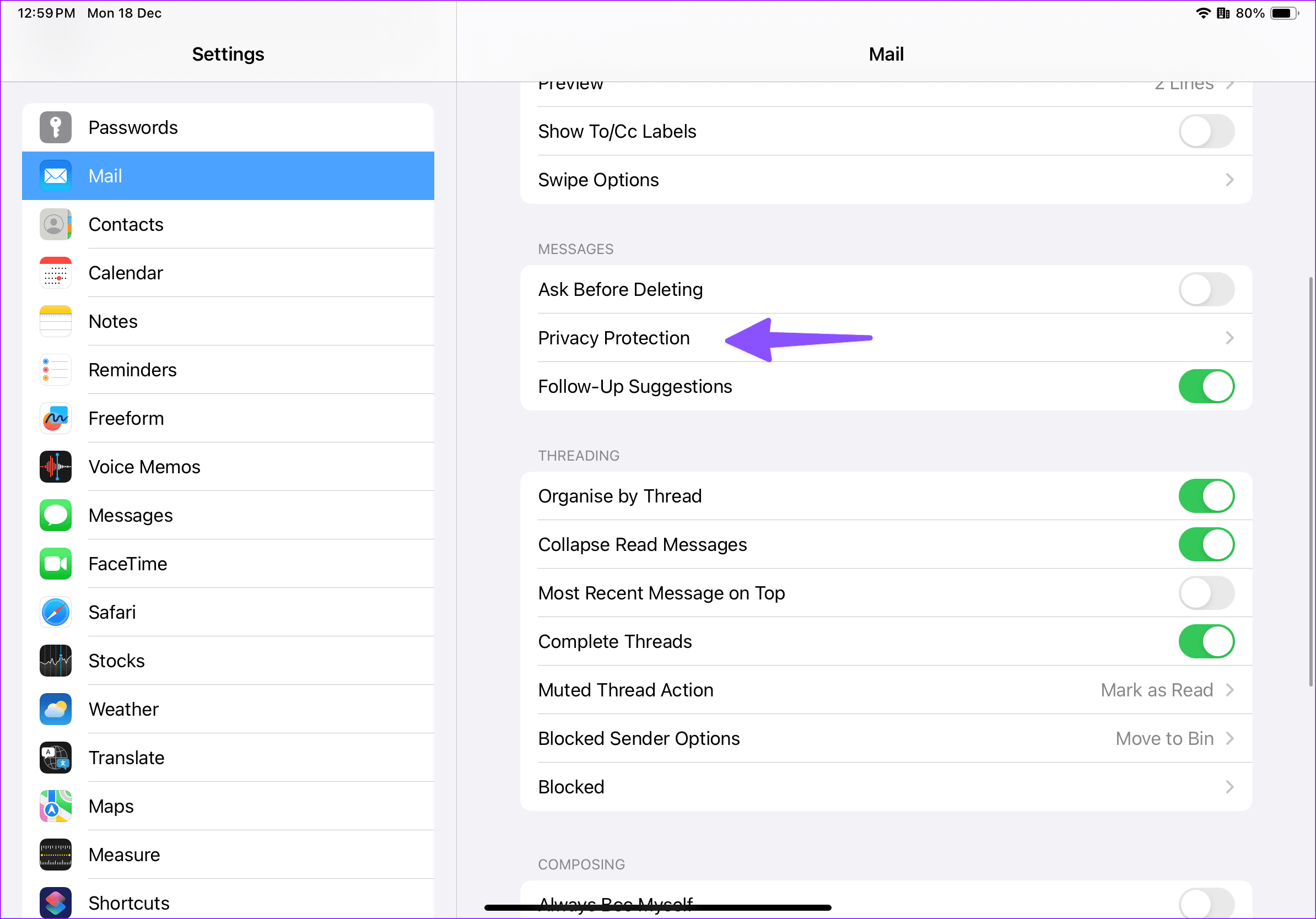
Passo 2: Qui, disattivate l’interruttore per Proteggere l’Attività Mail.
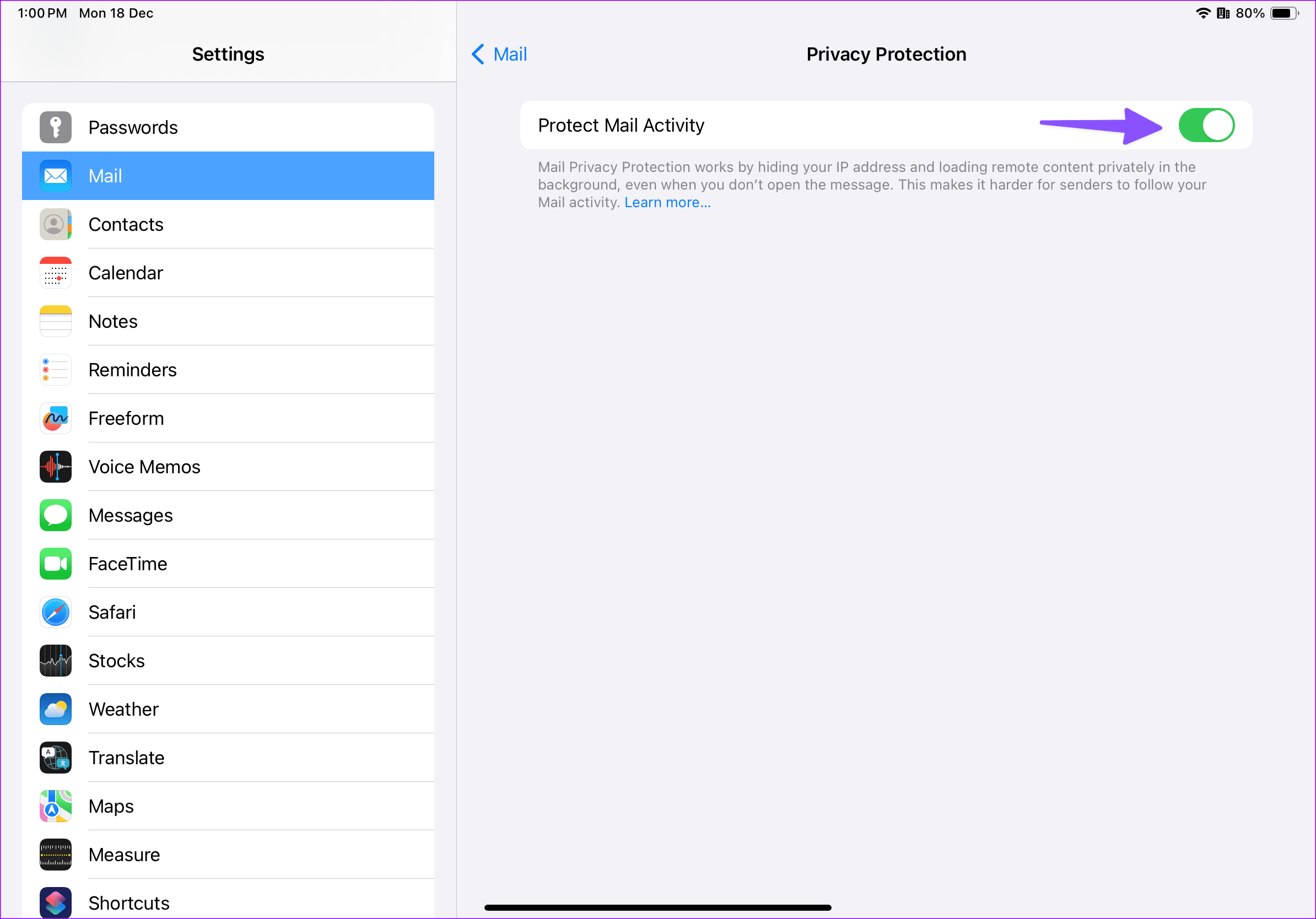
Questo dovrebbe disattivare la Protezione dell’Attività Mail. Ora, aspettate un po’ e controllate se riuscite a ricevere email tempestivamente sul vostro iPad.
Grazie per il vostro feedback!
