Soluzione 1: Escludere Problemi con il Tuo Account
Per cominciare, è importante controllare se il tuo abbonamento a EA Play sia ancora valido. Puoi farlo accedendo al tuo account EA online.
Un’altra possibile causa per cui potresti avere difficoltà a connetterti ai server EA è se il tuo account è già attivo su un altro dispositivo. Per evitare conflitti, effettua il logout dal tuo account sugli altri dispositivi e verifica se questo risolve il problema.
Infine, verifica se EA ha sospeso o bannato il tuo account a causa di violazioni del regolamento presente nell’Accordo degli Utenti di EA. Puoi consultare la tua cronologia di ban visitando il sito web di EA e accedendo al tuo account.
Soluzione 2: Controllare lo Stato dei Server
Occasionalmente, i server EA possono subire periodi di inattività o riscontrare problemi temporanei. Questi eventi possono comportare difficoltà nella connessione ai tuoi giochi EA.
È importante notare che diversi giochi EA utilizzano server differenti. Pertanto, se stai riscontrando errori di connessione in un gioco specifico, come FIFA, Apex Legends o Battlefield, dovresti visitare la pagina dedicada a quel gioco per controllare lo stato del server. Ecco come procedere:
Passo 1: Apri la pagina di aiuto di EA in un browser web sul tuo computer.
Passo 2: Seleziona l’opzione Aiuto con un Gioco.

Passo 3: Digita il nome del tuo gioco nella casella di ricerca e selezionalo.

Passo 4: Clicca sull’opzione Stato del Server nell’angolo in alto a destra per controllare lo stato del server per PC. Se i server sono operativi, la freccia sarà rivolta verso l’alto. Al contrario, se i server sono offline, la freccia indicherà il basso.

Soluzione 3: Abilitare Data e Ora Automatiche
Impostare il tuo PC Windows su una data e ora errate può impedire la connessione ai server EA. Questo può accadere se disabiliti la funzione di data e ora automatiche su Windows. Ecco come abilitarla:
Passo 1: Premi la combinazione di tasti Windows + I per aprire l’app Impostazioni. Nella scheda Data e ora, clicca su Data e ora.

Passo 2: Attiva l’interruttore accanto a Imposta l’ora automaticamente.
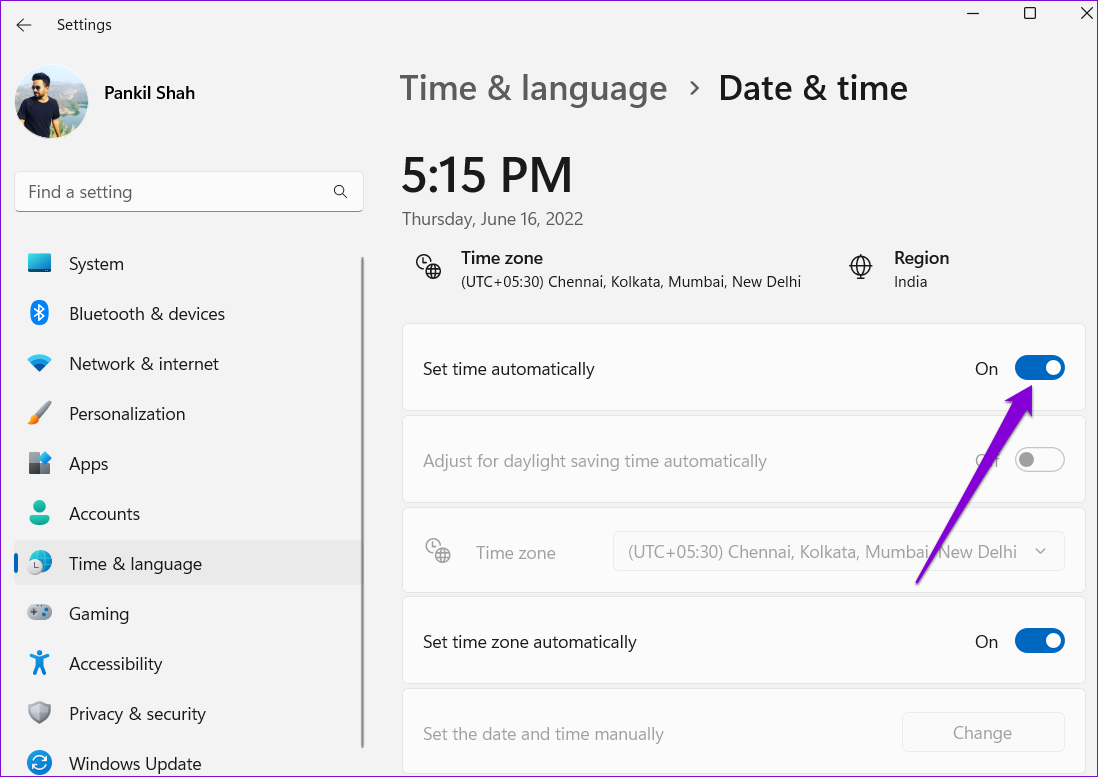
Soluzione 4: Utilizzare un Server DNS Differente
Problemi con il server DNS attuale possono anche generare l’errore “impossibile connettersi a EA.com” su Windows. Potresti provare a cambiare server DNS per vedere se questo migliora la situazione.
Passo 1: Premi la combinazione di tasti Windows + R per aprire la finestra di dialogo Esegui. Nel campo di input, digita ncpa.cpl e premi Invio.
Passo 2: Nella finestra delle Connessioni di Rete, fai clic destro sulla tua connessione internet e seleziona Proprietà.

Passo 3: Nella scheda Rete, fai doppio clic su Internet Protocol Version 4 (TCP/IPv4).

Passo 4: Seleziona Utilizza i seguenti indirizzi server DNS. Nei campi vuoti accanto a Server DNS Preferito e Server DNS Alternativo, inserisci 8.8.8.8 e 8.8.4.4, rispettivamente.

Passo 5: Spunta la casella Convalida le impostazioni alla chiusura e premi OK.

Soluzione 5: Ripristinare TCP/IP
Il tuo PC Windows si basa su **Transmission Control Protocol** e **Internet Protocol** (o **TCP/IP**) per stabilire una connessione internet e trasmettere dati digitali. Tuttavia, problemi con lo stack TCP/IP possono impedire ai tuoi giochi EA di connettersi ai server, causando vari errori. Puoi tentare di ripristinare lo stack TCP/IP utilizzando il prompt dei comandi per vedere se questo risolve il problema.
Passo 1: Fai clic destro sull’icona di Start e seleziona Terminale (Amministratore) dal menu Utente Avanzato.
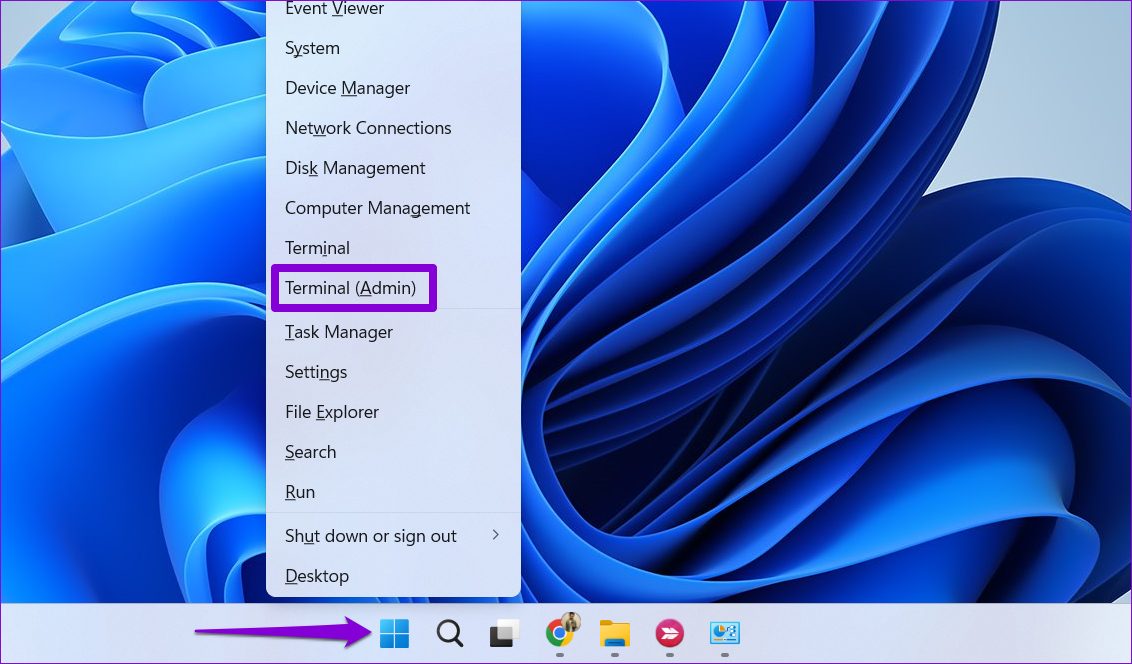
Passo 2: Esegui i seguenti comandi nella console, premendo Invio dopo ciascuno di essi:
netsh winsock reset
netsh int ip reset

Riavvia il PC e verifica se l’errore persiste.
