Hai mai dovuto identificare il nome del tuo computer Windows per scopi di rete o gestione del sistema? Si tratta di un’attività comune e in questa guida, ti mostreremo come trovare il **nome del tuo computer su Windows**. Questa informazione può rivelarsi utile in molte situazioni, sia che tu sia un esperto di tecnologia o che tu stia appena iniziando ad avvicinarti ai computer.
Conoscere il **nome del tuo computer** è fondamentale per connetterlo a una rete, condividere file e stampanti, e risolvere problemi legati alla rete. Inoltre, fornire il nome del computer quando richiedi supporto o configuri l’accesso remoto può assicurare un’esperienza più fluida e farci risparmiare tempo.
Di seguito, esploreremo i passaggi necessari per scoprire l’identità del tuo computer.
Nota: I metodi descritti sono validi per Windows 10 e Windows 11. Tuttavia, utilizzeremo Windows 11 per dimostrare le varie procedure.
1. Utilizzando la Casella di Ricerca
Questo è uno dei metodi più comuni e semplici per trovare il nome del tuo computer in Windows 11 e 10. Procediamo con i passaggi.
Passo 1: Clicca sull’icona di Windows nella barra delle applicazioni o premi il tasto Windows sulla tua tastiera.
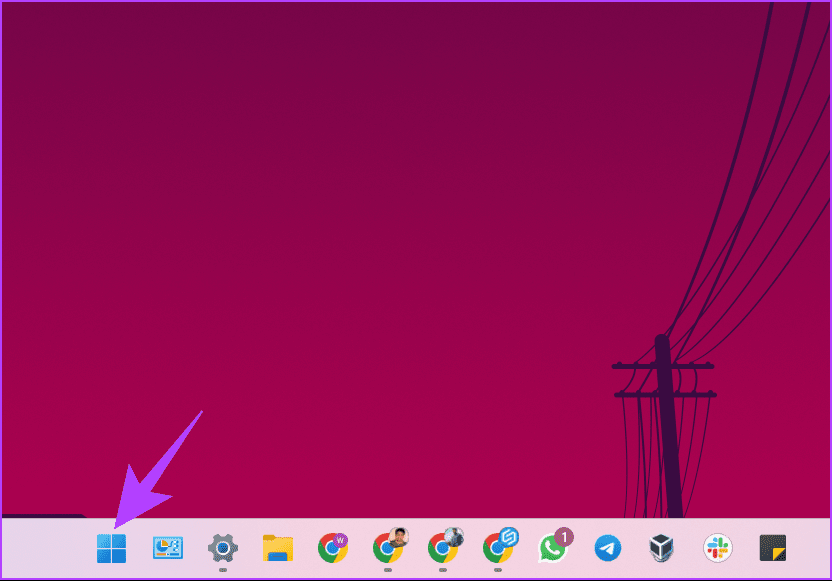
Passo 2: Adesso, digita Nome PC.
Passo 3: Nei risultati della ricerca, clicca su ‘Visualizza il nome del tuo PC’.
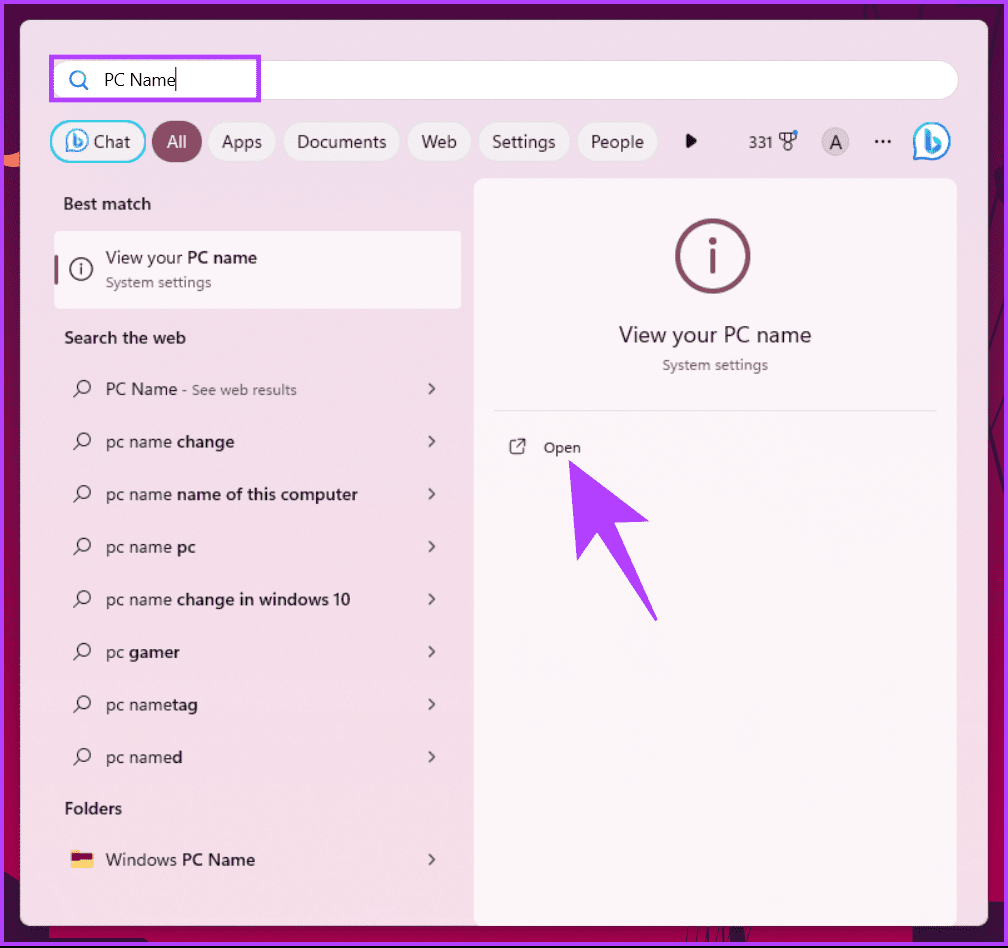
Verrai reindirizzato alle Impostazioni di Windows. Accanto al nome del dispositivo, troverai il tuo nome PC nella finestra a destra.
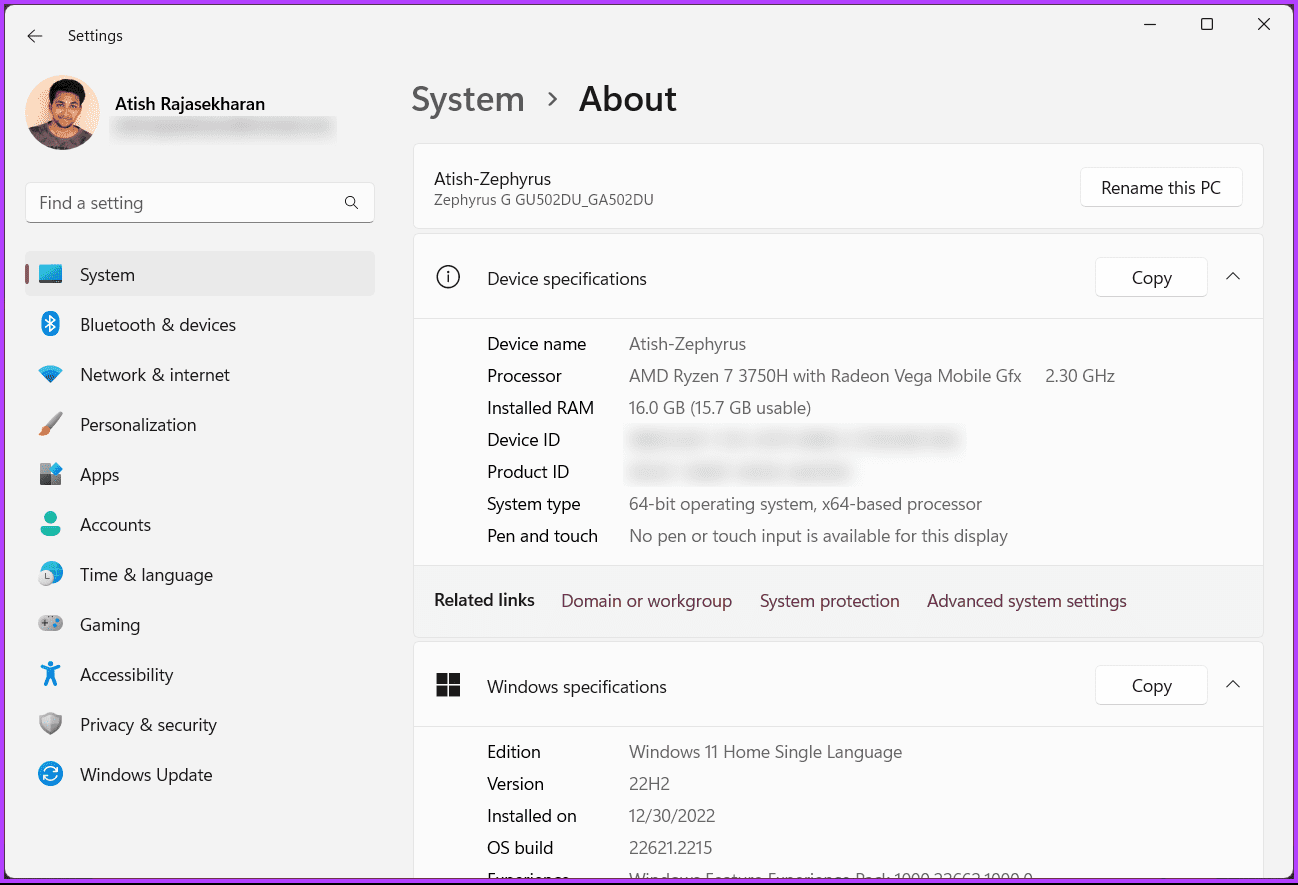
2. Utilizzando l’App Impostazioni
A differenza del metodo precedente, puoi aprire direttamente le Impostazioni di Windows e trovare il nome del tuo PC. Segui queste istruzioni.
Passo 1: Premi il tasto Windows sulla tua tastiera, digita Impostazioni, e clicca su Apri.
Nota: In alternativa, puoi premere ‘Windows + i’ per aprire direttamente le Impostazioni.
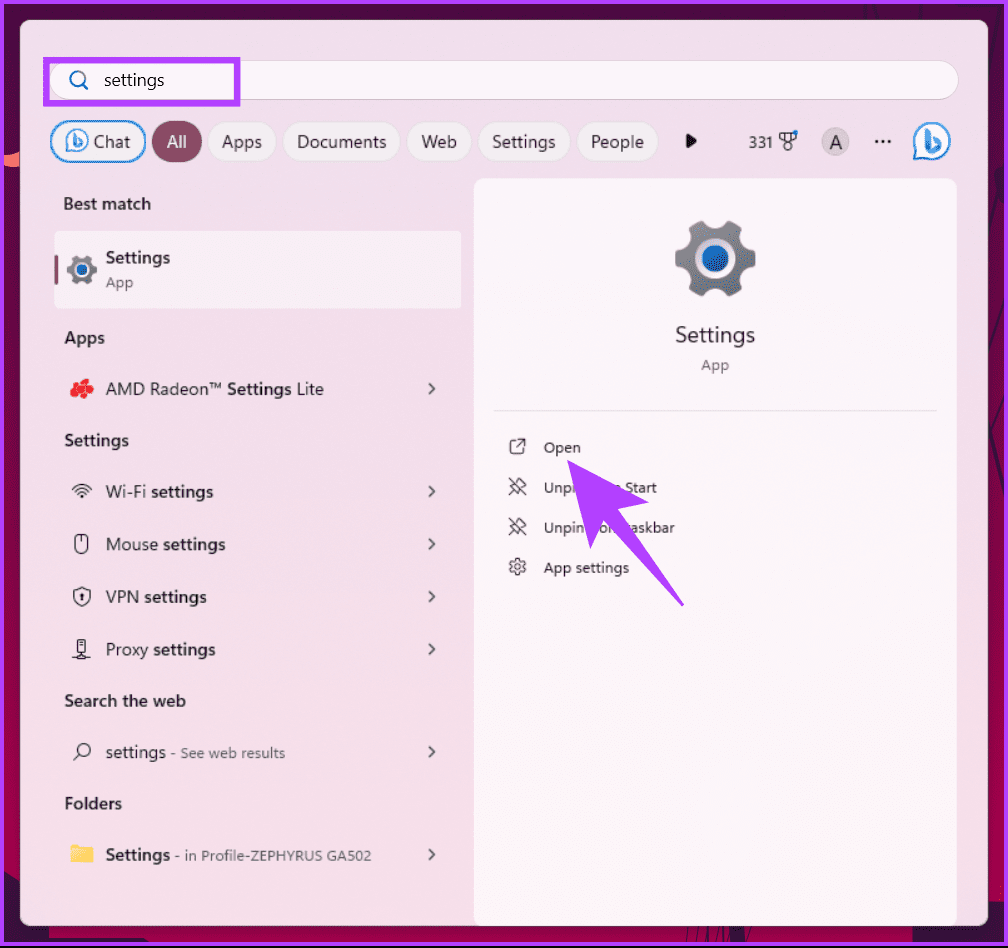
Passo 2: Sotto Sistema, scorri verso il basso fino alla sezione Informazioni e clicca su di essa.
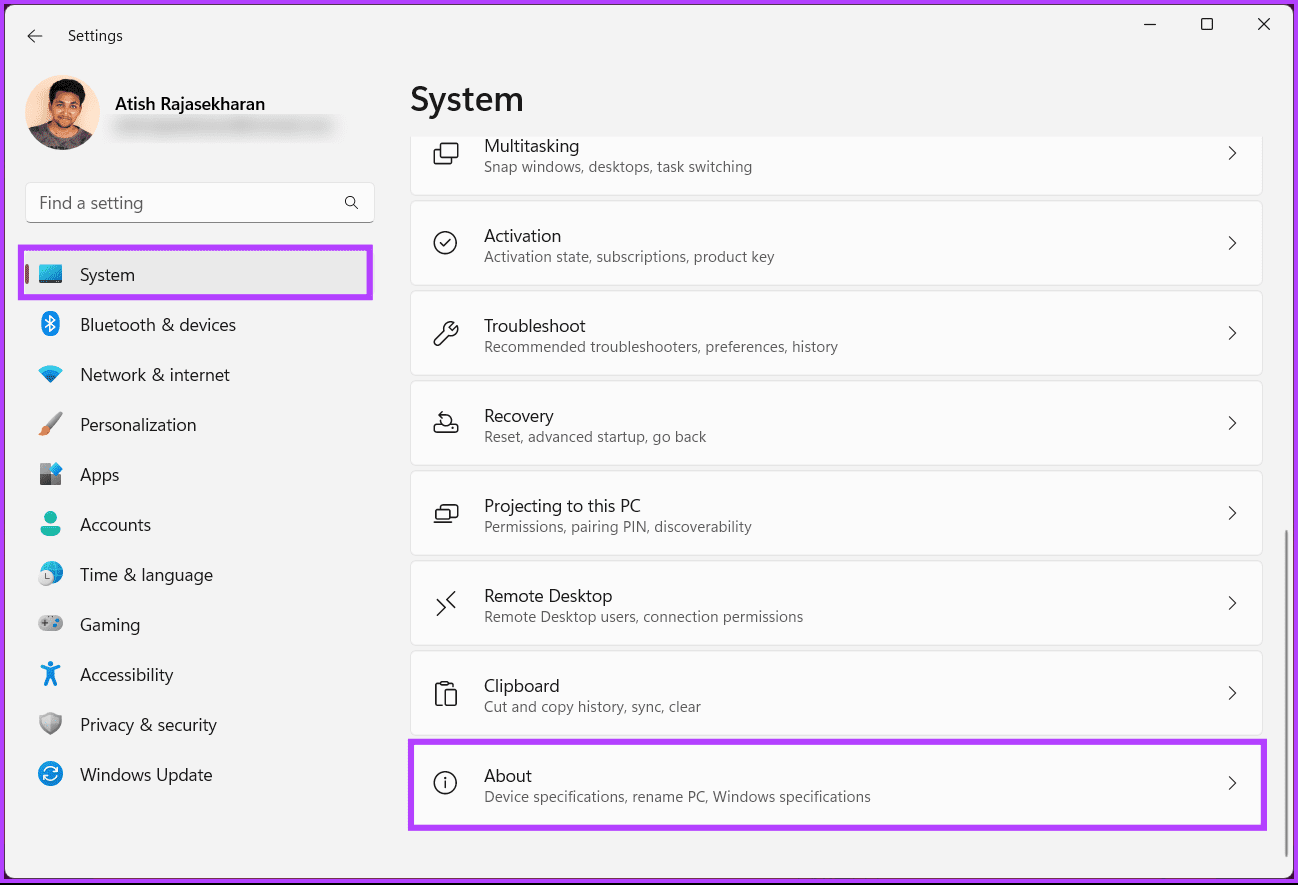
Il nome del tuo PC apparirà accanto al nome del dispositivo.
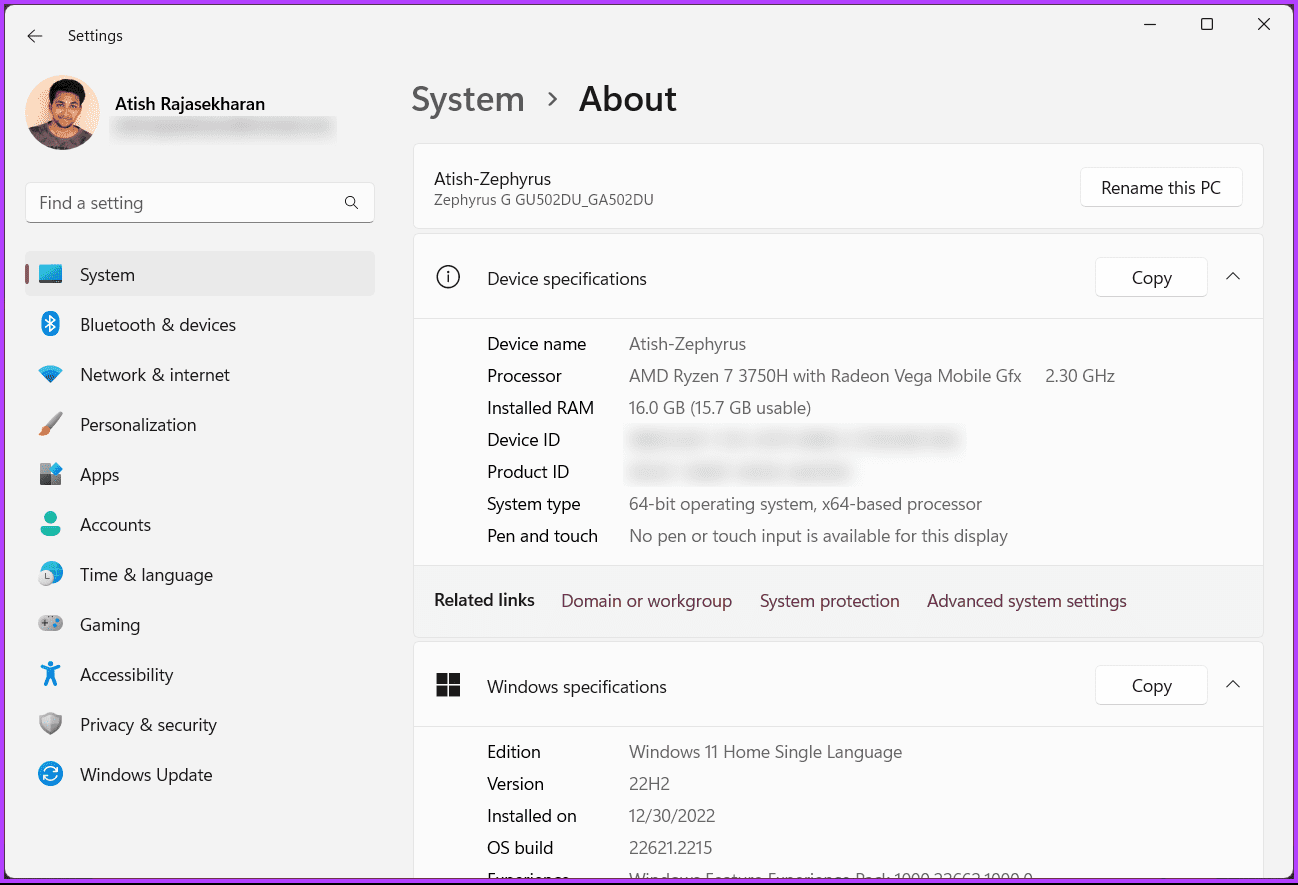
Inoltre, puoi rinominare il tuo PC da questa stessa schermata premendo il pulsante ‘Rinomina questo PC’. Detto ciò, passiamo al metodo successivo se desideri eseguire la stessa operazione tramite File Explorer.
3. Utilizzando Esplora File
Scoprire il nome del tuo PC Windows utilizzando Esplora File potrebbe sembrare complicato, ma non lo è affatto. Ecco come procedere.
Passo 1: Premi il tasto Windows sulla tua tastiera, digita Esplora File, e clicca su Apri.
Nota: In alternativa, puoi premere ‘Windows + E’ sulla tua tastiera per aprire Esplora File.
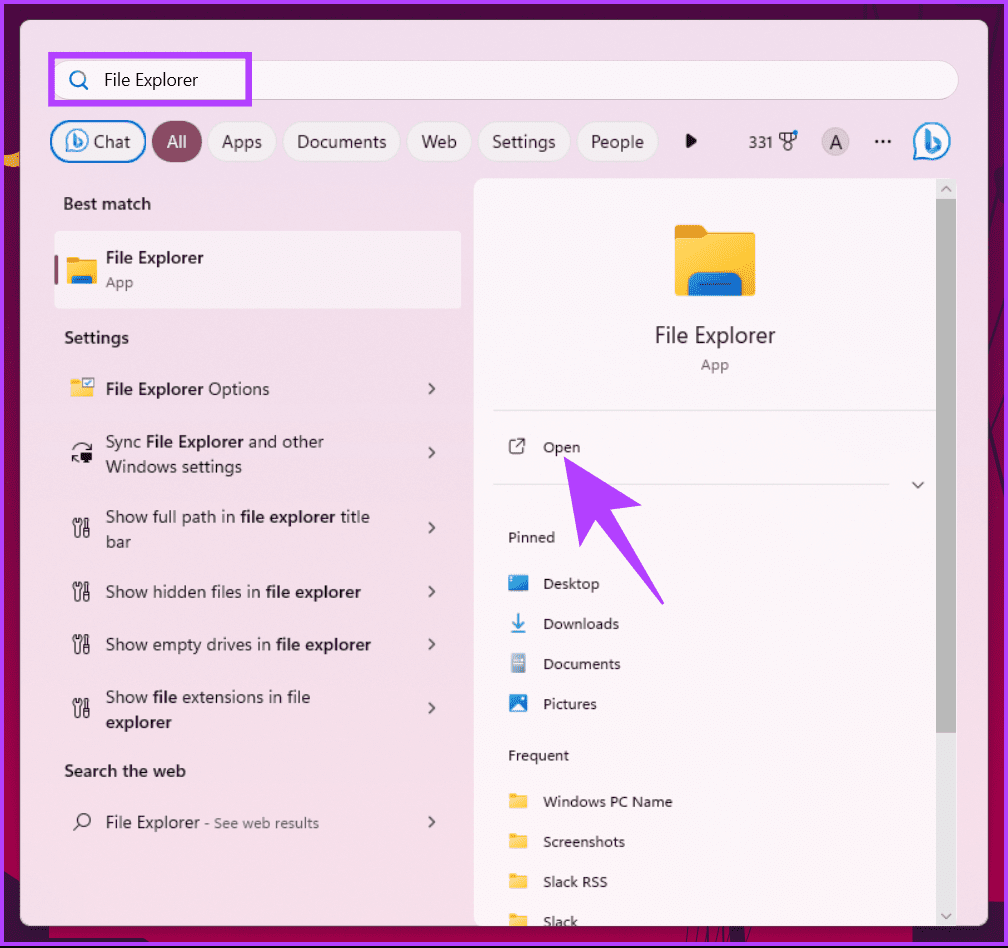
Passo 2: Trova e fai clic con il tasto destro su Questo PC nel riquadro sinistro.
Passo 3: Dal menu contestuale, seleziona Proprietà.
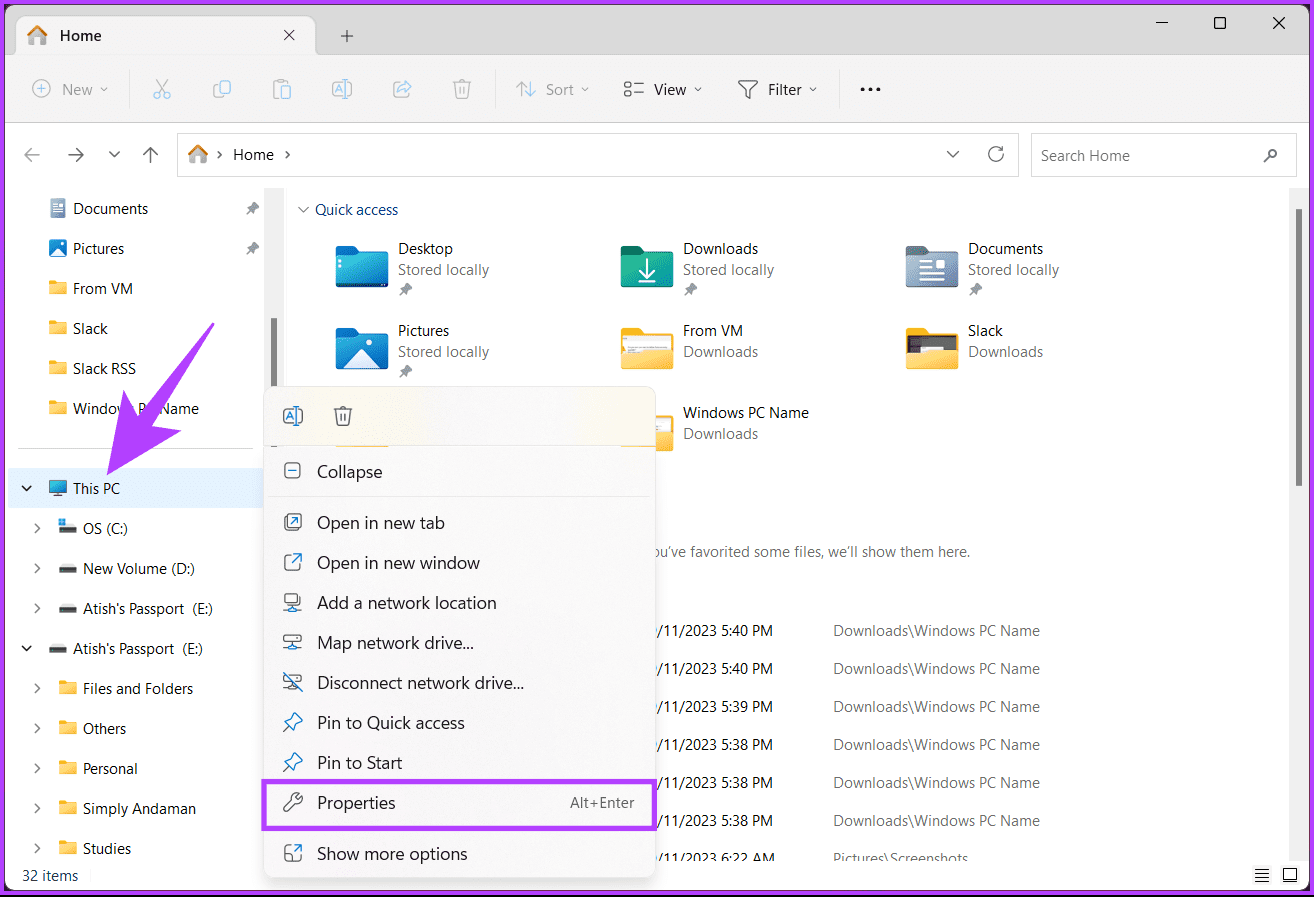
Qui vedrai il nome del tuo computer nella sezione Informazioni.
Passo 1: Premi ‘Windows + X’ sulla tastiera. In alternativa, fai clic destro sull’icona di Windows nella barra delle applicazioni.
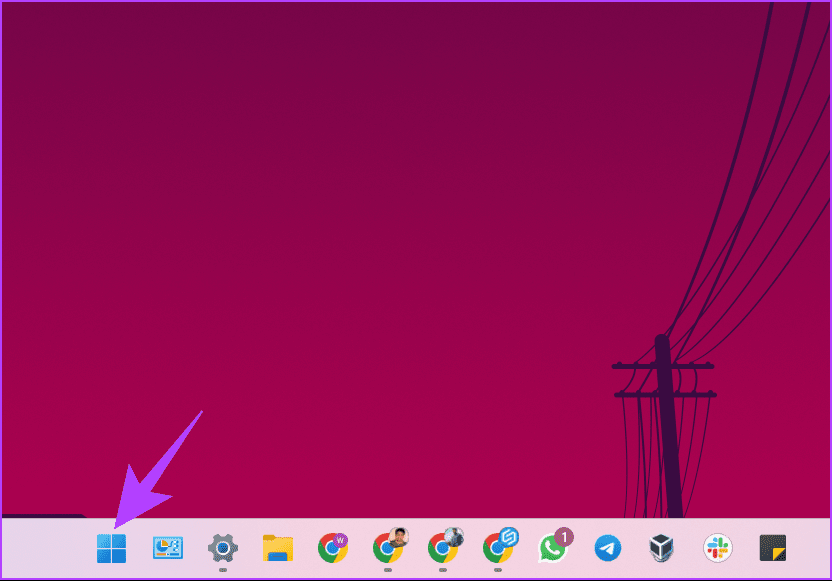
Passo 2: Dal menu contestuale, scegli Sistema.
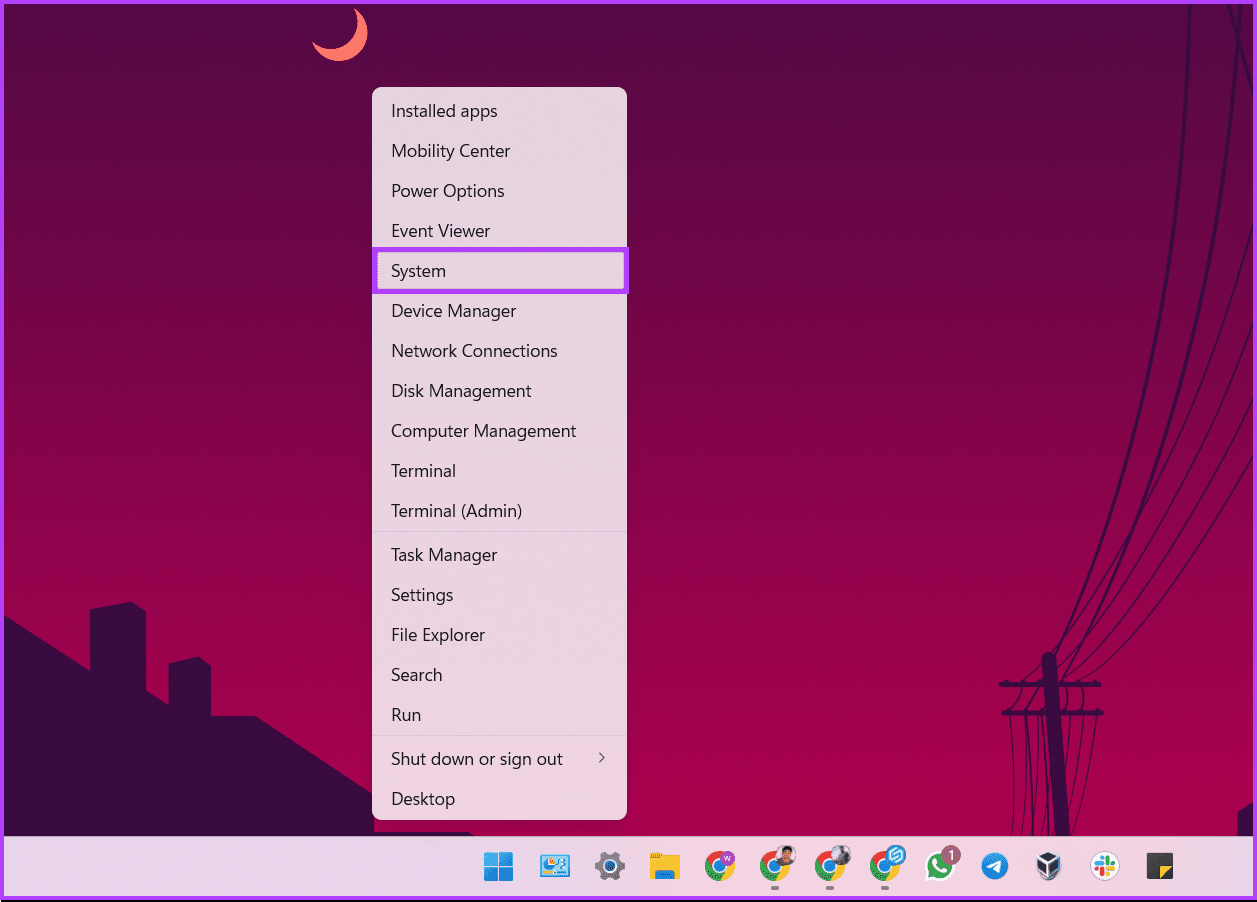
Durante questo processo, verrai reindirizzato alle **Impostazioni** di Windows. Nella finestra a destra, troverai il nome del tuo computer vicino al nome del dispositivo.
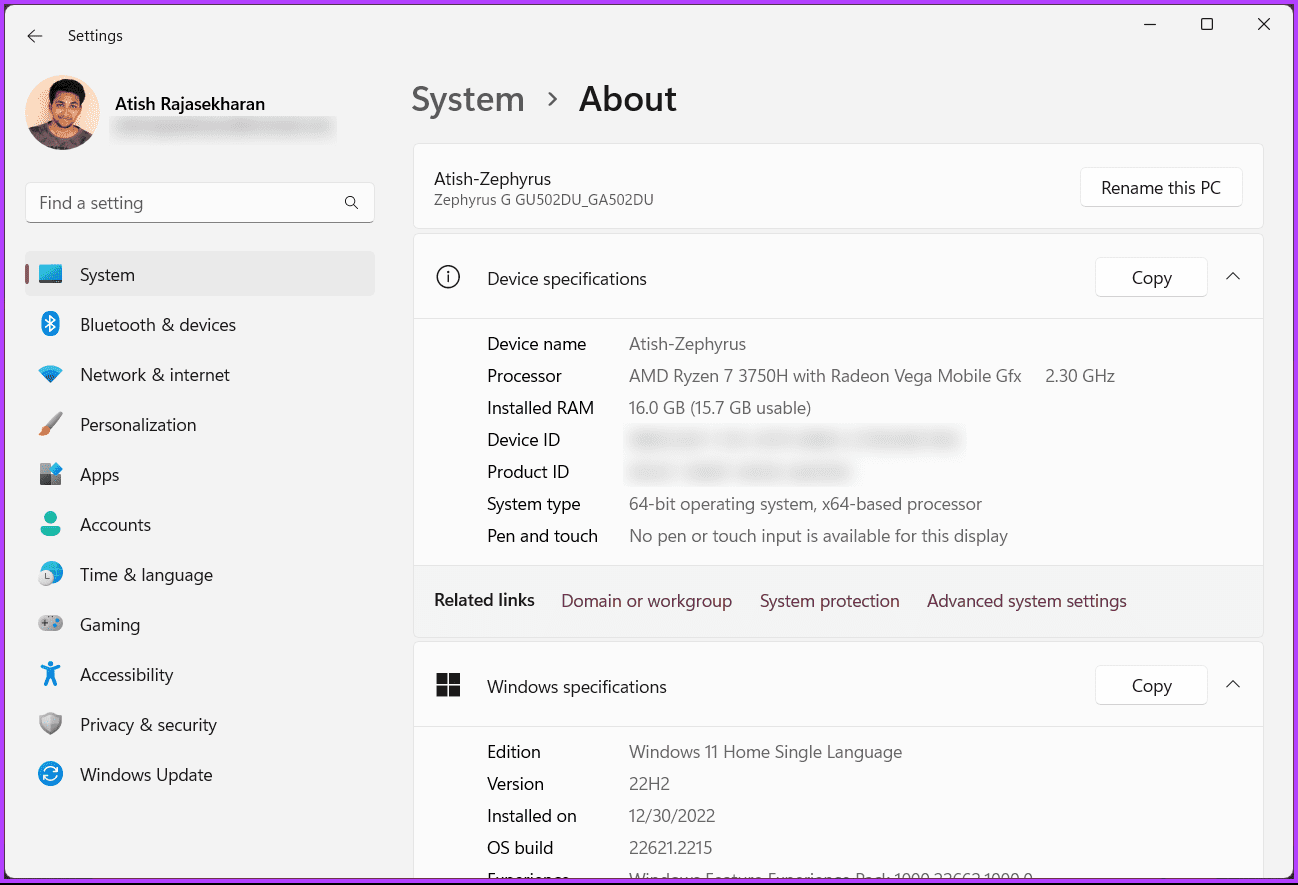
Controlla il metodo successivo se desideri un modo rapido per trovare subito il nome del computer.
5. Utilizzando una Combinazione di Tasti
Questo metodo è senza dubbio il più semplice per trovare il nome del tuo computer in Windows 11 e 10. Devi semplicemente premere ‘Windows + Pause/Break’ sulla tastiera.

Verrai indirizzato alle **Impostazioni di Windows**, dove troverai il nome del tuo computer accanto al nome del dispositivo nella sezione specifiche del dispositivo. L’unico svantaggio di questo metodo è che non tutti i laptop dispongono del tasto Pause/Break, motivo per cui il metodo successivo potrebbe risultare più utile.
6. Utilizzando il Prompt dei Comandi
Se preferisci utilizzare i comandi piuttosto che l’interfaccia grafica, questo metodo potrebbe fare al caso tuo. Vi sono due modi per trovare il nome del computer tramite CMD. Entrambi utilizzano comandi. Procediamo.
Passo 1: Premi il tasto Windows sulla tastiera, digita Prompt dei comandi, e clicca su ‘Esegui come amministratore’.
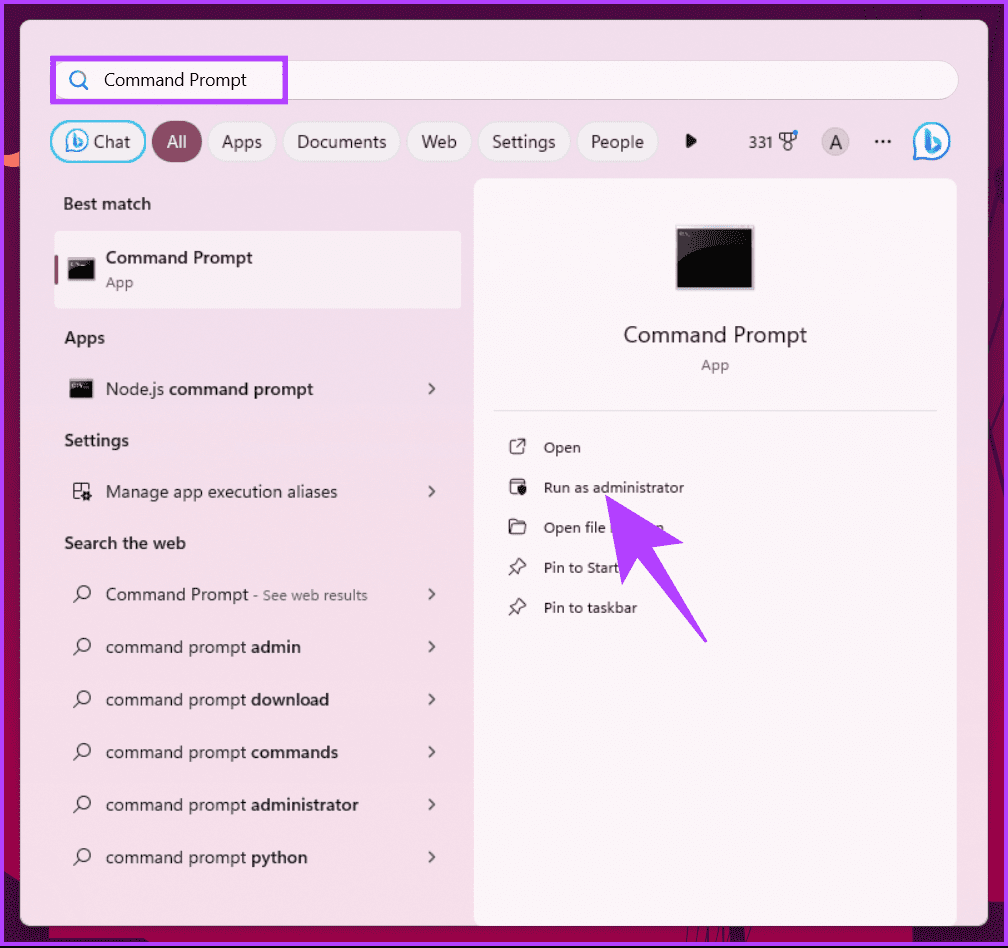
Passo 2: Una volta aperto, digita il seguente comando e premi Invio.
hostname
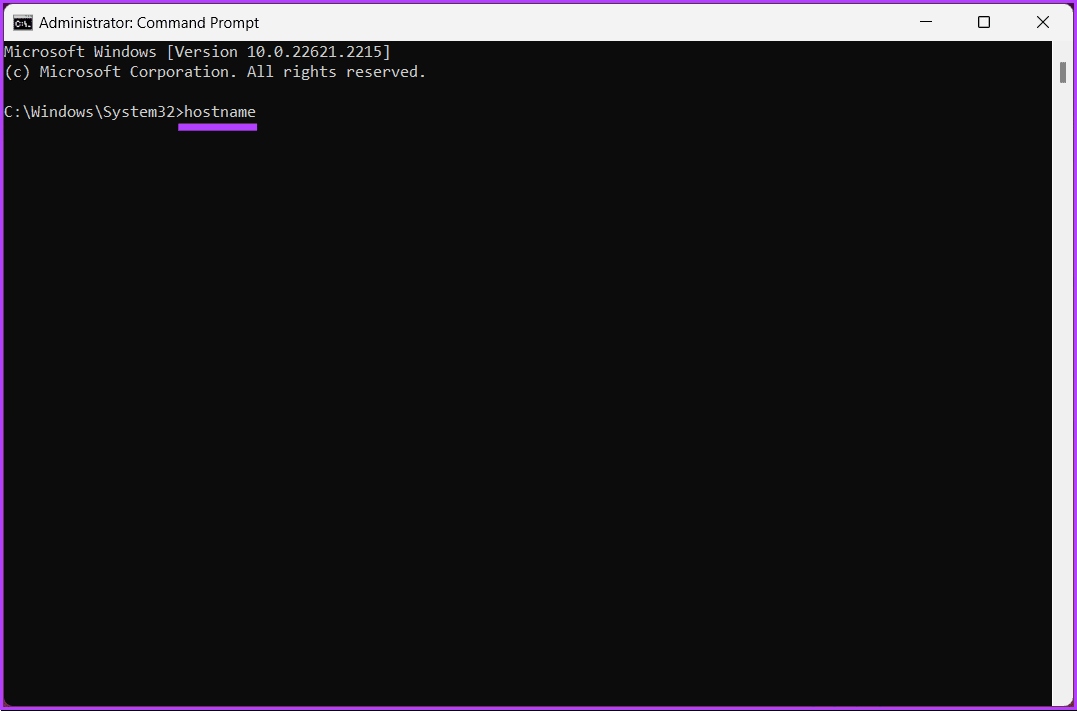
Questo comando mostrerà il nome del tuo computer. Puoi utilizzare un altro comando per ottenere ulteriori informazioni sul tuo PC Windows; continua con i passi seguenti.
Passo 3: Digita il seguente comando e premi Invio.
ipconfig /all
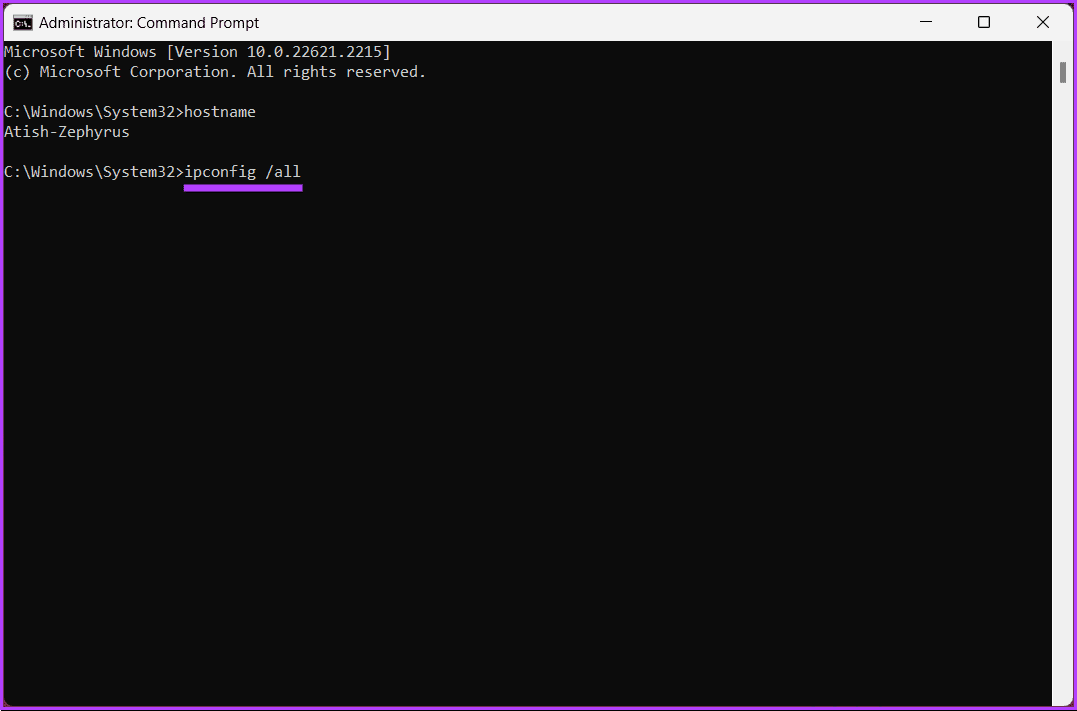
Ed ecco fatto. Qui potrai visualizzare tutti i dettagli sul tuo PC Windows, dal nome all’adattatore di rete. Esploriamo alcune domande frequenti nella sezione dedicata.
FAQ per Trovare il Nome del Computer in Windows
Sì, ci sono alcune convenzioni di denominazione e restrizioni da seguire quando cambi il nome del computer. Ad esempio, non deve contenere caratteri speciali o spazi.
Cambiare il nome del computer non dovrebbe influenzare i tuoi file o software. Tuttavia, è buona prassi riavviare il computer dopo aver cambiato il nome per assicurarsi che tutte le modifiche abbiano effetto.
Conoscere Meglio il Tuo PC Windows
Seguendo i metodi menzionati in questo articolo, ora sai come trovare il nome del tuo computer su Windows. Potresti anche voler leggere i migliori modi per controllare il tipo di RAM su un PC che utilizza Windows 10 o Windows 11.
