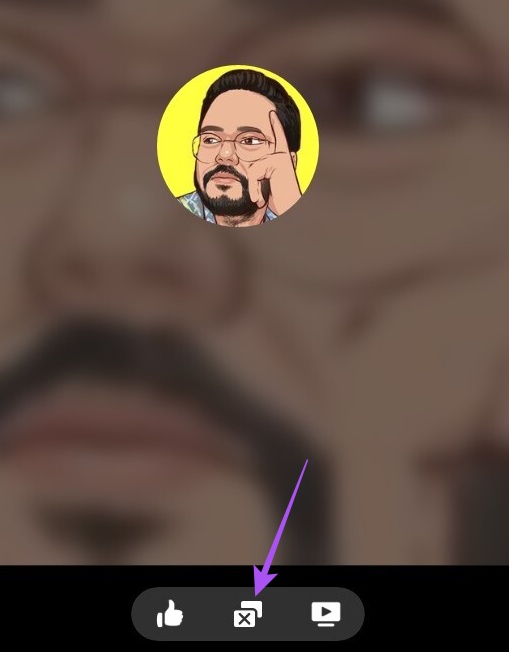Condivisione dello Schermo su Facebook Messenger per Mobile
Le modalità di condivisione dello schermo tramite **Facebook Messenger** sono identiche sia per **iPhone** che per **Android**.
Passo 1: Aprite **Facebook Messenger** sul vostro smartphone, sia esso **Android** o **iPhone**, e selezionate la conversazione con la quale desiderate condividere lo schermo.
Passo 2: Cliccate sull’icona della **Chiamata** situata nell’angolo in alto a destra per avviare la chiamata. Una volta iniziata, toccate l’icona **Media** in fondo allo schermo.
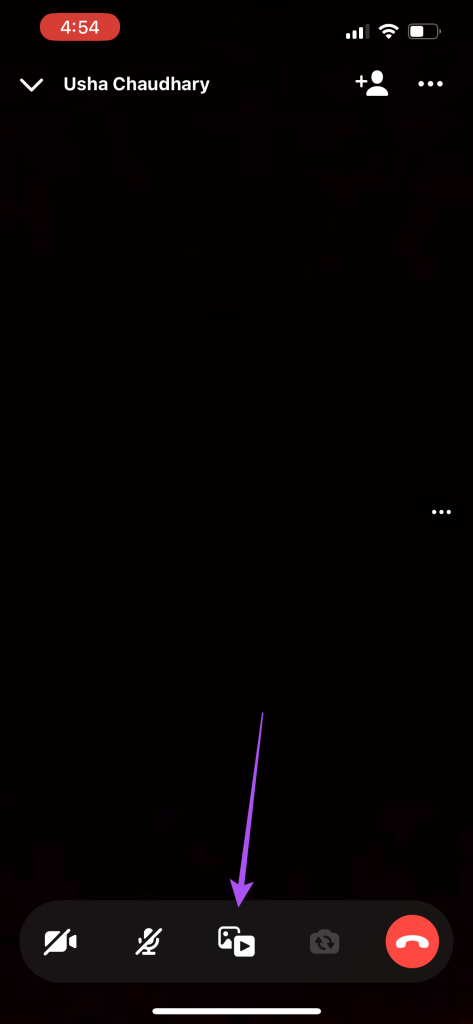
Passo 3: Selezionate **Condividi Schermo** e successivamente premete su **Condivisione Schermo**.
Passo 4: Su **iPhone**, toccate **Inizia Trasmissione** per condividere lo schermo. Su **Android**, premete **Inizia Ora**.
Dopo aver avviato la condivisione dello schermo, potete toccare nuovamente l’icona **Condividi Schermo** e selezionare **Ferma Condivisione** per interrompere il processo.
Condivisione dello Schermo su Facebook Messenger per Desktop
Assicuratevi di utilizzare la versione più aggiornata dell’app su **Mac** o **Windows**.
Procedura su Mac
Passo 1: Aprite **Facebook Messenger** sul vostro Mac e selezionate il contatto con cui volete condividere lo schermo.
Passo 2: Per iniziare la videochiamata, cliccate sull’icona della **Chiamata** in alto a destra e successivamente sulla **Condivisione Schermo** in fondo.
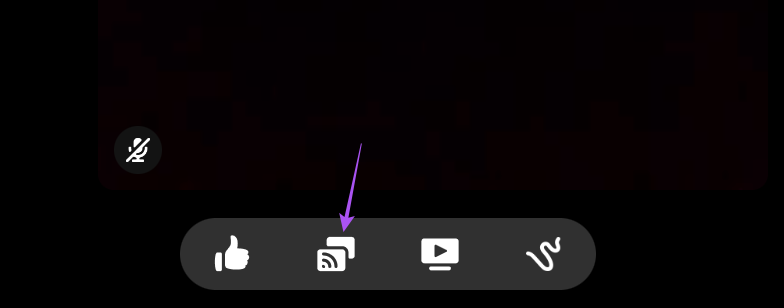
Passo 3: Cliccate su **Apri Impostazioni di Sistema** e attivate l’opzione per **Messenger** per abilitare la registrazione dello schermo.
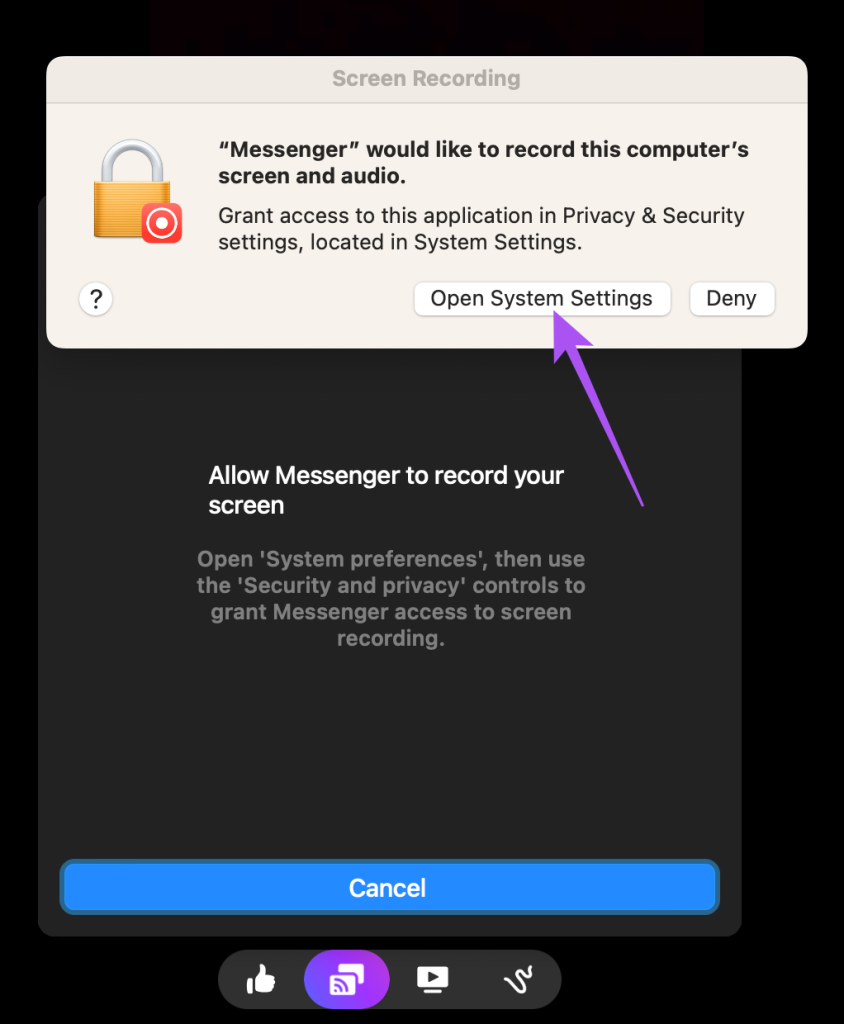
Passo 4: Autenticatelo con la password di **Touch ID** oppure il vostro codice, quindi cliccate su **Esci e Riapri**.
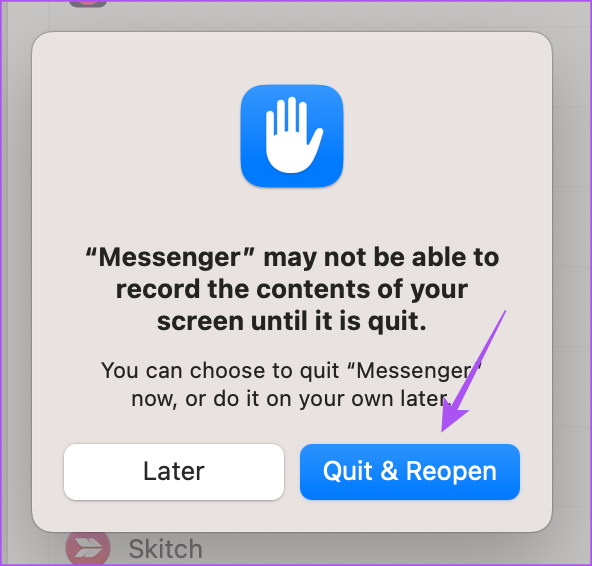
Passo 5: Dopo, avviate di nuovo la chiamata su **Facebook Messenger** e cliccate su **Condivisione Schermo** in basso.
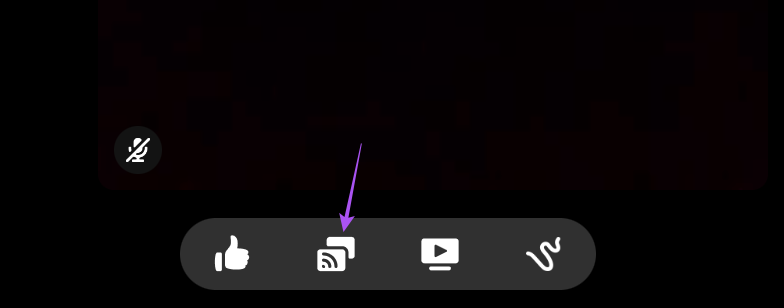
Passo 6: Cliccate su **Condividi** nuovamente dopo aver selezionato la finestra che desiderate mostrare. Il finestrino della chiamata sarà ridotto per permettervi di condividere lo schermo senza impedimenti.
Per terminare la condivisione dello schermo, spostate il cursore sulla finestra ridotta e cliccate sull’icona **Più**. Poi selezionate **Ferma Condivisione Schermo**.
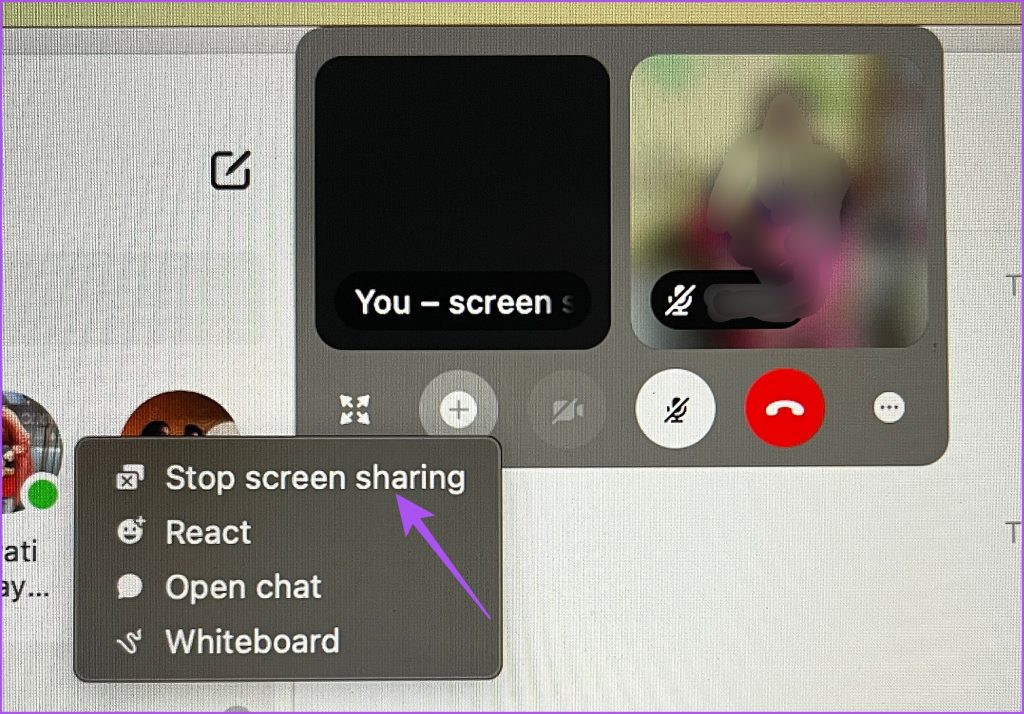
Procedura su Windows
Passo 1: Aprite **Facebook Messenger** e cliccate su **Inizia Chiamata** sulla sinistra.
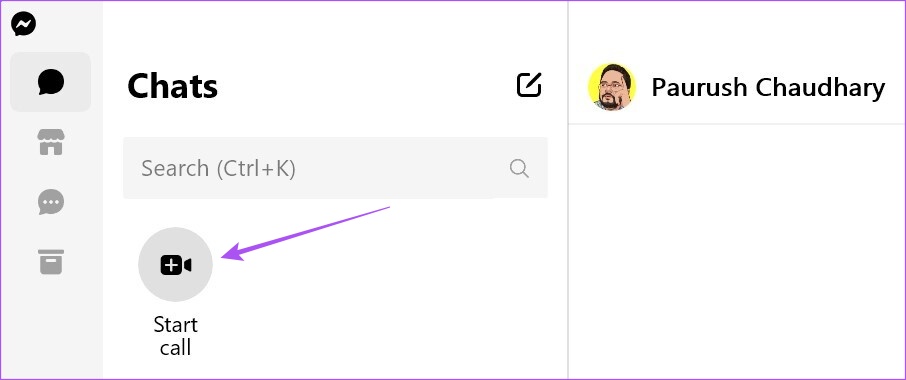
Passo 2: Cliccate nuovamente su **Inizia Chiamata**. Inserite il nome del vostro amico e premete su **Unisciti alla Chiamata**.
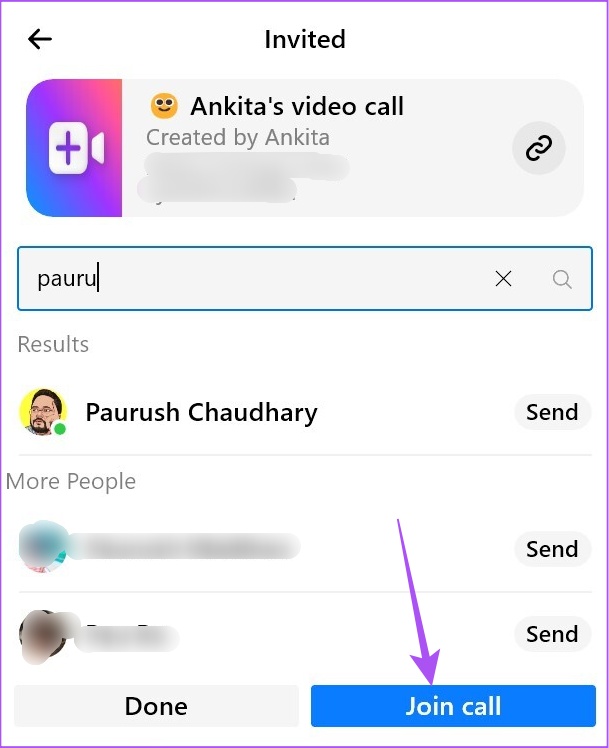
Passo 3: Una volta avviata la chiamata, cliccate su **Condividi Schermo** in basso e quindi su **Condividi** per iniziare la condivisione.
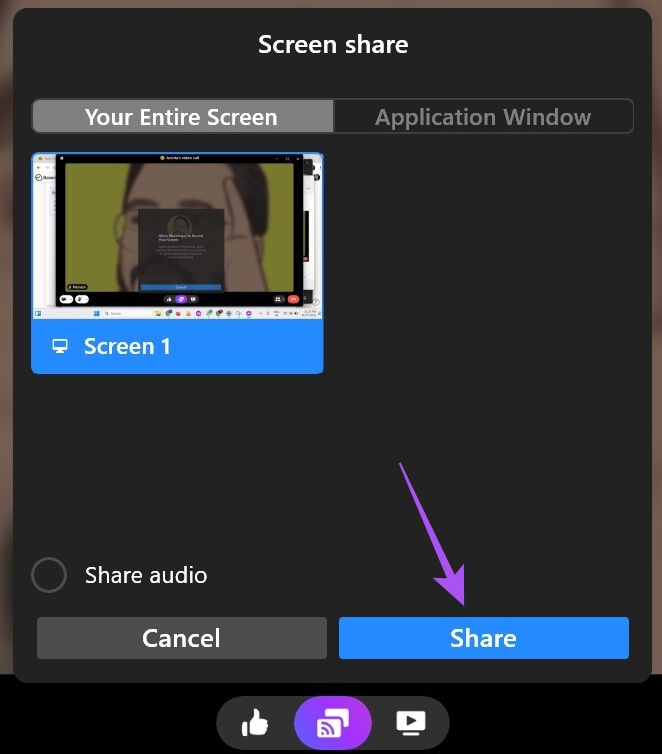
È possibile anche condividere l’audio se si sta guardando un video insieme. Per fermare la registrazione dello schermo, cliccate sull’icona **Ferma Registrazione** in basso.