Soluzioni di Base
- Disabilita le connessioni Bluetooth: Puoi disattivare le connessioni Bluetooth associate per evitare di non ricevere notifiche dall’app Shortcuts.
- Chiudi e riavvia Instagram: Questo darà una nuova vita all’app sul tuo iPhone.
- Aggiorna la versione di iOS: Questo eliminerà eventuali bug presenti nella versione attuale che causano il problema.
Correzione 1: Verifica se l’Automazione è Attivata
In alcune circostanze, le automazioni possono essere disattivate sul tuo iPhone, richiedendo una riattivazione manuale.
Passo 1: Apri l’app Shortcuts sul tuo iPhone e tocca Automazioni in basso.
Passo 2: Seleziona l’automazione che presenta problemi di funzionamento.
Passo 3: Se precedentemente disattivata, attiva il toggle di Abilita Questa Automazione e tocca Fatto in alto a destra per confermare.
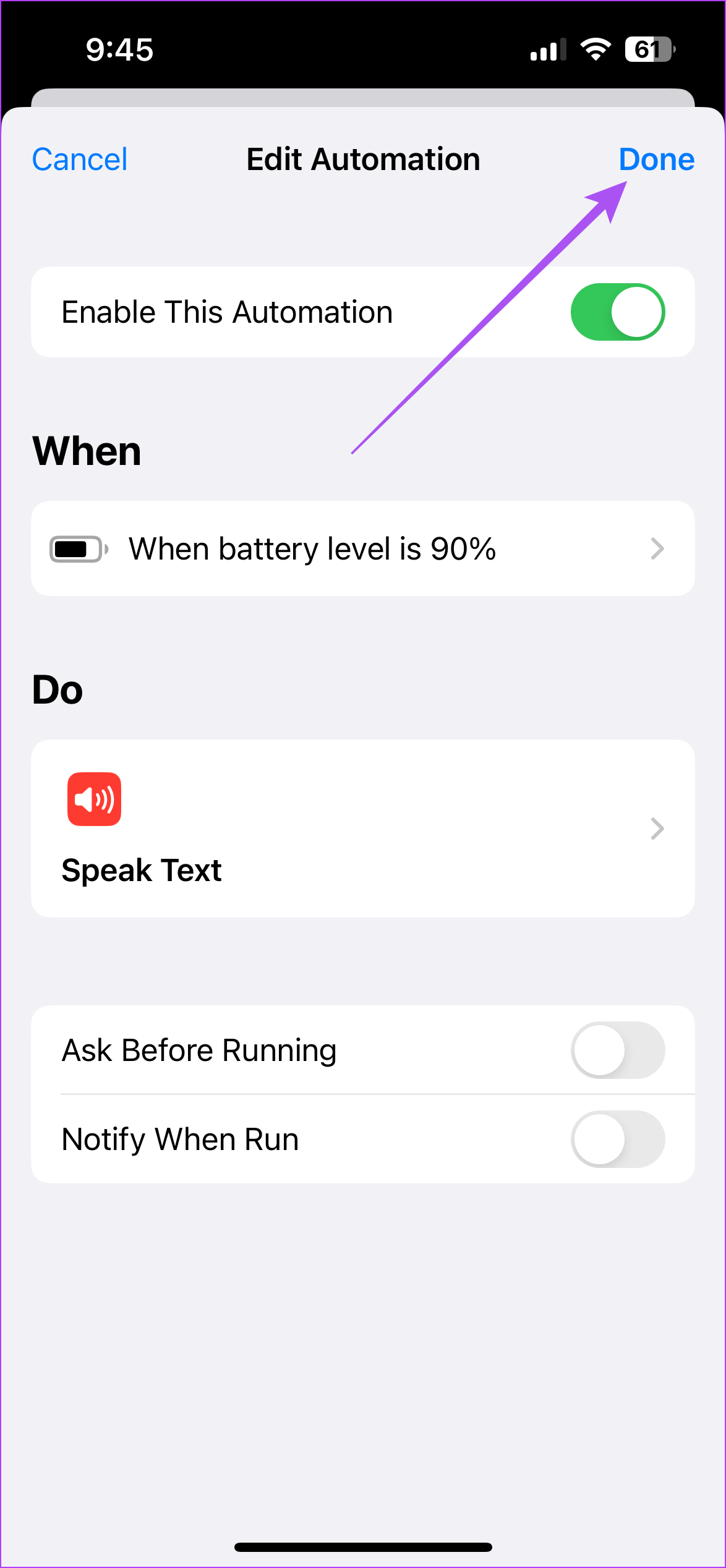
Passo 4: Chiudi l’app Shortcuts e verifica se il problema è stato risolto.
Si prega di notare che alcune automazioni sul tuo iPhone possono essere attivate dalla posizione, Wi-Fi, Bluetooth, email, ecc. Queste richiedono conferma, specialmente quando il tuo iPhone è bloccato.
Correzione 2: Controlla le Impostazioni del Suono dell’Automazione
Se hai impostato un’automazione specifica per ricevere notifiche, assicurati che il suono sia abilitato.
Passo 1: Apri l’app Shortcuts e seleziona Automazioni.
Passo 2: Seleziona l’automazione che non funziona correttamente.
Passo 3: Tocca Parla Testo e espandi il comando vocale di Siri impostato per l’automazione.
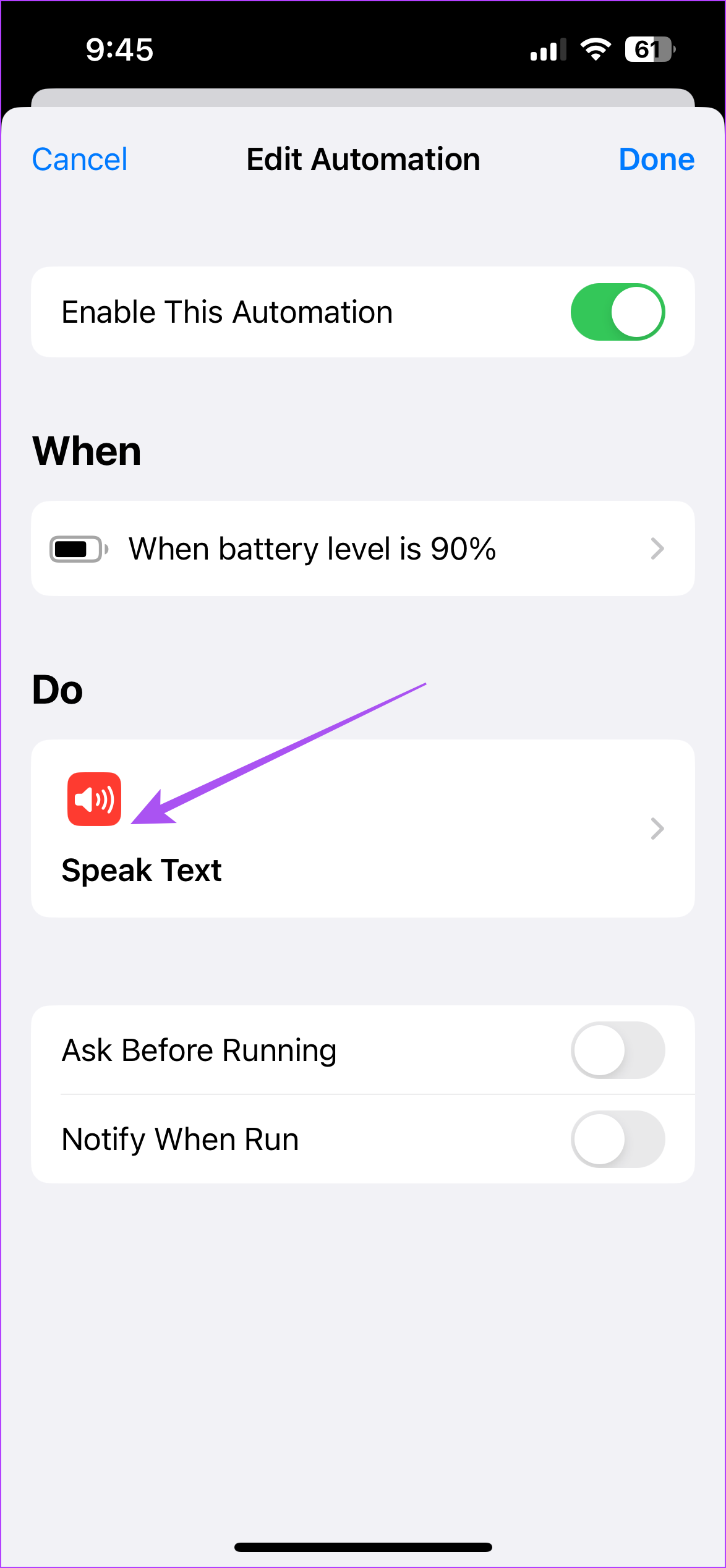
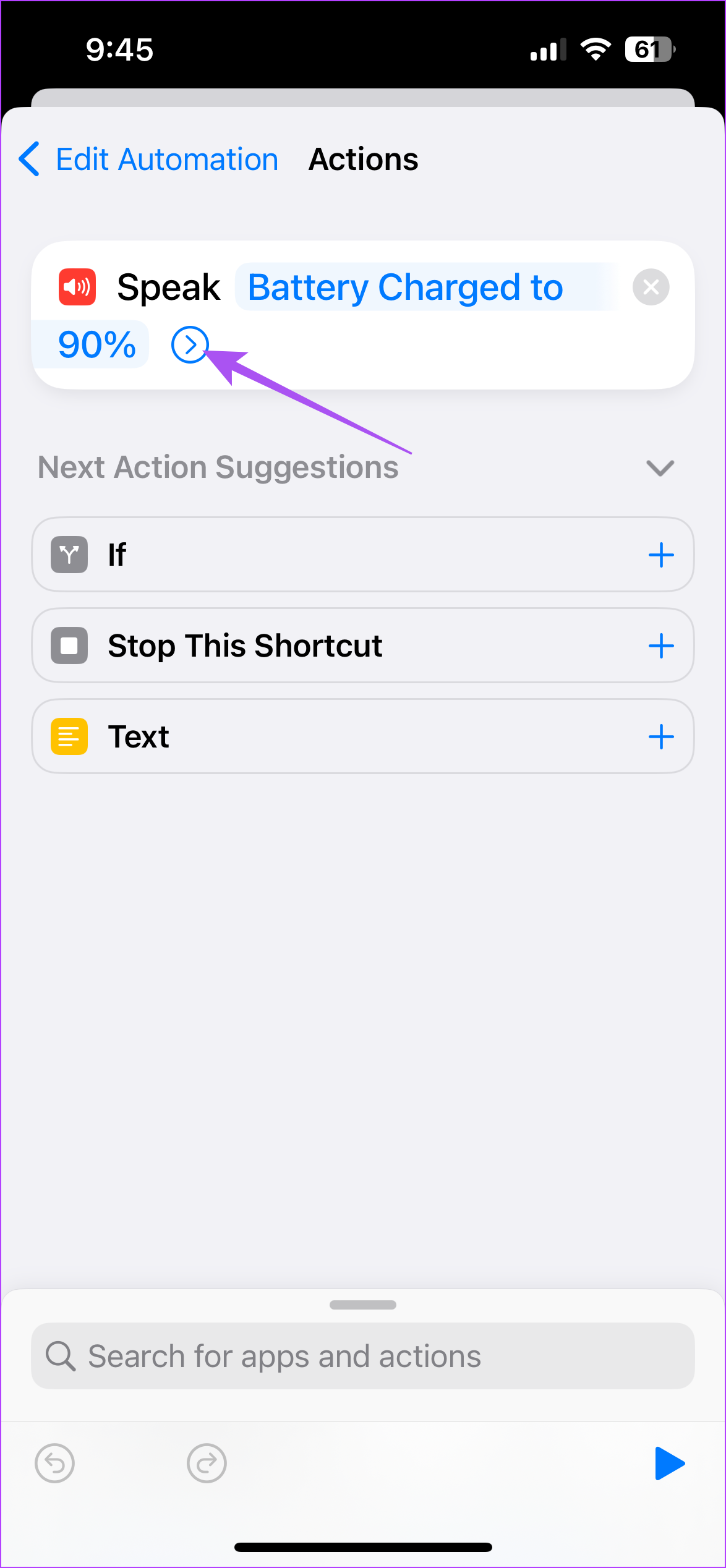
Passo 4: Assicurati di abilitare Aspetta Fino a Completamento e poi torna a toccare Fatto in alto a destra.
Passo 5: Chiudi l’app Shortcuts e verifica se la soluzione ha funzionato.
Correzione 3: Ripristina Tutte le Impostazioni
Se nessuna delle soluzioni precedenti funziona, è consigliabile ripristinare tutte le impostazioni del tuo iPhone. Questa operazione ripristinerà le impostazioni predefinite senza cancellare i tuoi dati.
Passo 1: Apri l’app Impostazioni sul tuo iPhone. Dopodiché, scorri verso il basso e tocca Generale.
Passo 2: Scorri verso il basso e seleziona Trasferisci o Ripristina iPhone.
Passo 3: Seleziona Ripristina e tocca Ripristina Tutte le Impostazioni.
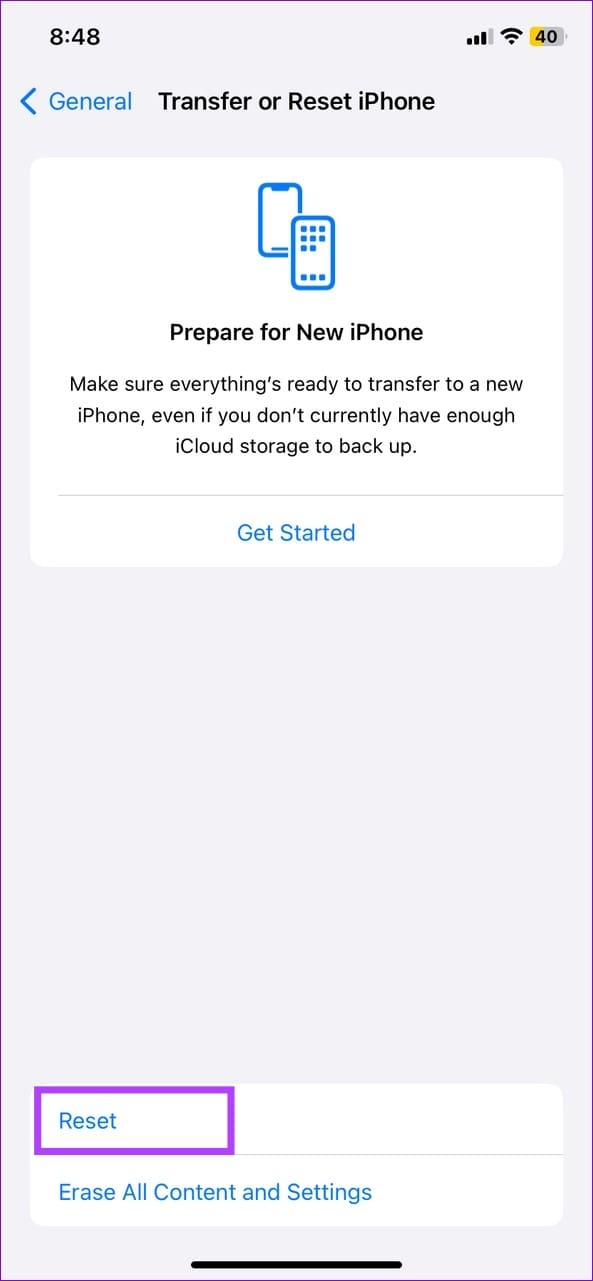
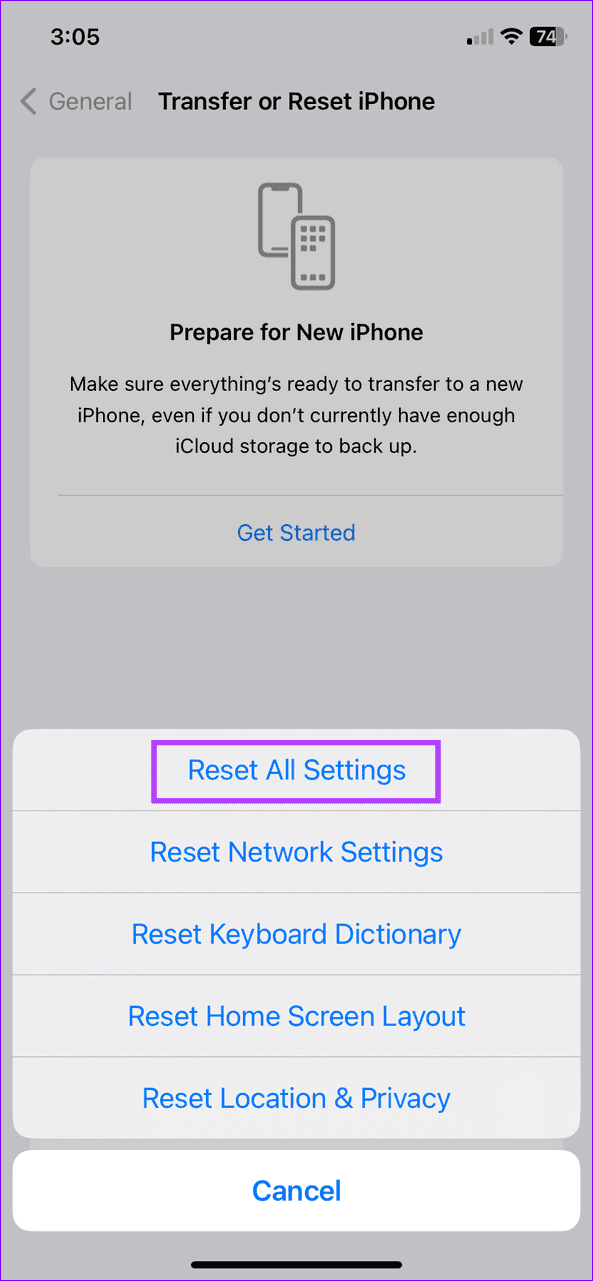
Passo 4: Inserisci il codice di accesso del tuo iPhone e tocca di nuovo Ripristina Tutte le Impostazioni in basso.
Grazie per il tuo feedback!
