Come Testare Microfono e Altoparlanti in Teams Prima della Riunione
Passaggio 1: Avvia Microsoft Teams e clicca sull’icona dei tre puntini nell’angolo in alto a destra.
Passaggio 2: Seleziona Impostazioni.
Passaggio 3: Nelle Impostazioni, vai su Dispositivi nel pannello laterale.
Passaggio 4: Nel pannello a destra, clicca sul pulsante Effettua una chiamata di prova nelle Impostazioni audio.
Nota: Assicurati che il tuo microfono e altoparlanti preferiti siano selezionati prima di effettuare una chiamata di prova.
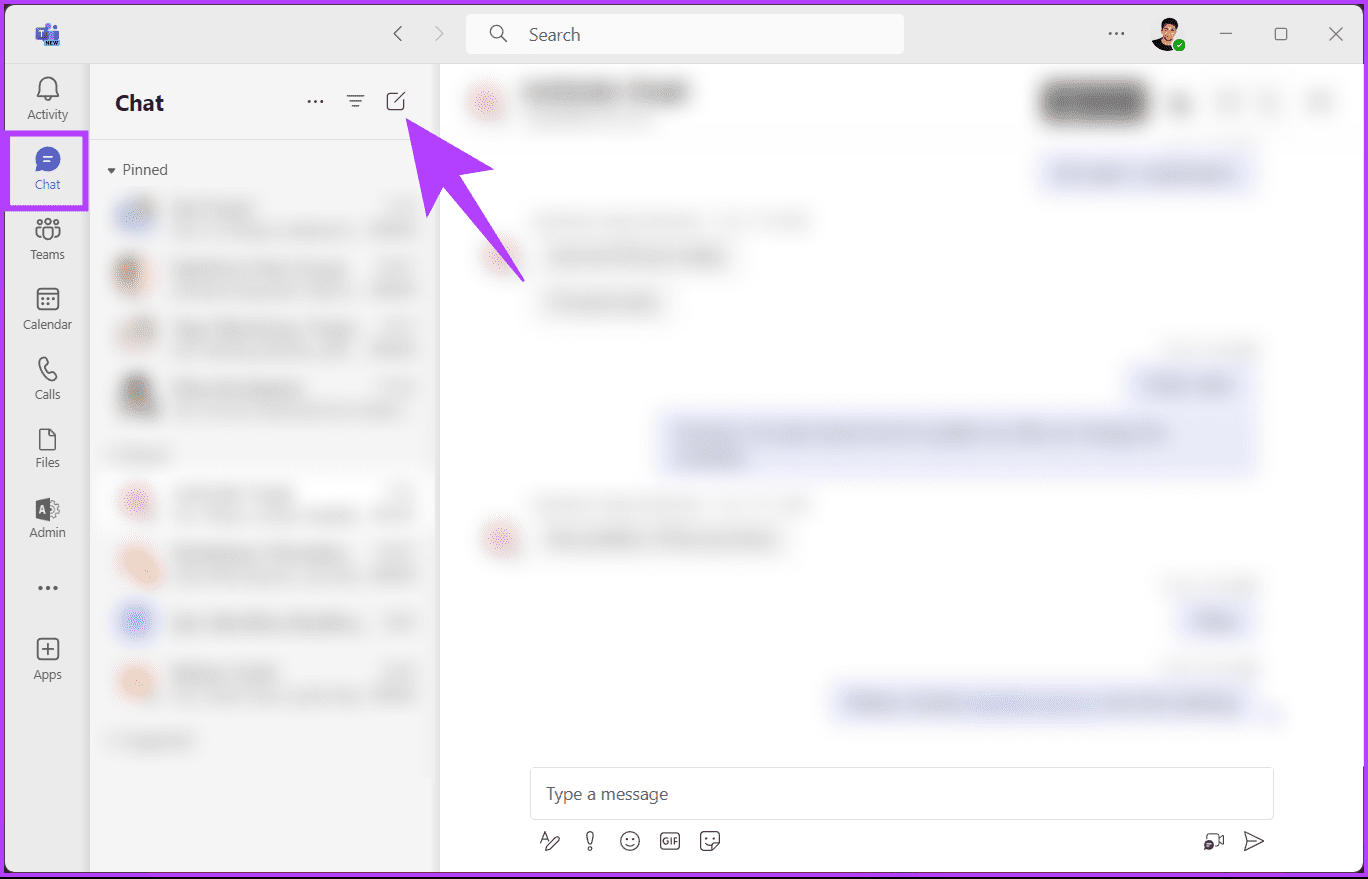
Segui le istruzioni visualizzate e monitora l’output. Una volta completata la chiamata di prova, vedrai un segno di spunta o una croce accanto al tuo microfono, altoparlante, fotocamera e rete connessa, che indicano se il test è andato a buon fine o meno.
È importante notare che al momento non è possibile testare le chiamate nell’app mobile di Microsoft Teams.
Testare l’Audio in Microsoft Teams Durante la Riunione
Nota: Presupponiamo che tu sia già in una riunione o chiamata su Teams.
Passaggio 1: Dalla barra dei controlli della chiamata in alto, clicca su Altre opzioni (icona con tre puntini).
Passaggio 2: Seleziona Impostazioni e poi scegli Impostazioni dispositivo.

Passaggio 3: Clicca sull’icona a V sotto Microfono nel pannello laterale delle Impostazioni dispositivo.
Passaggio 4: Adesso, seleziona il microfono che desideri controllare o cambiare. Una volta selezionato, vedrai un’indicazione visiva che conferma se la tua voce viene captata correttamente.
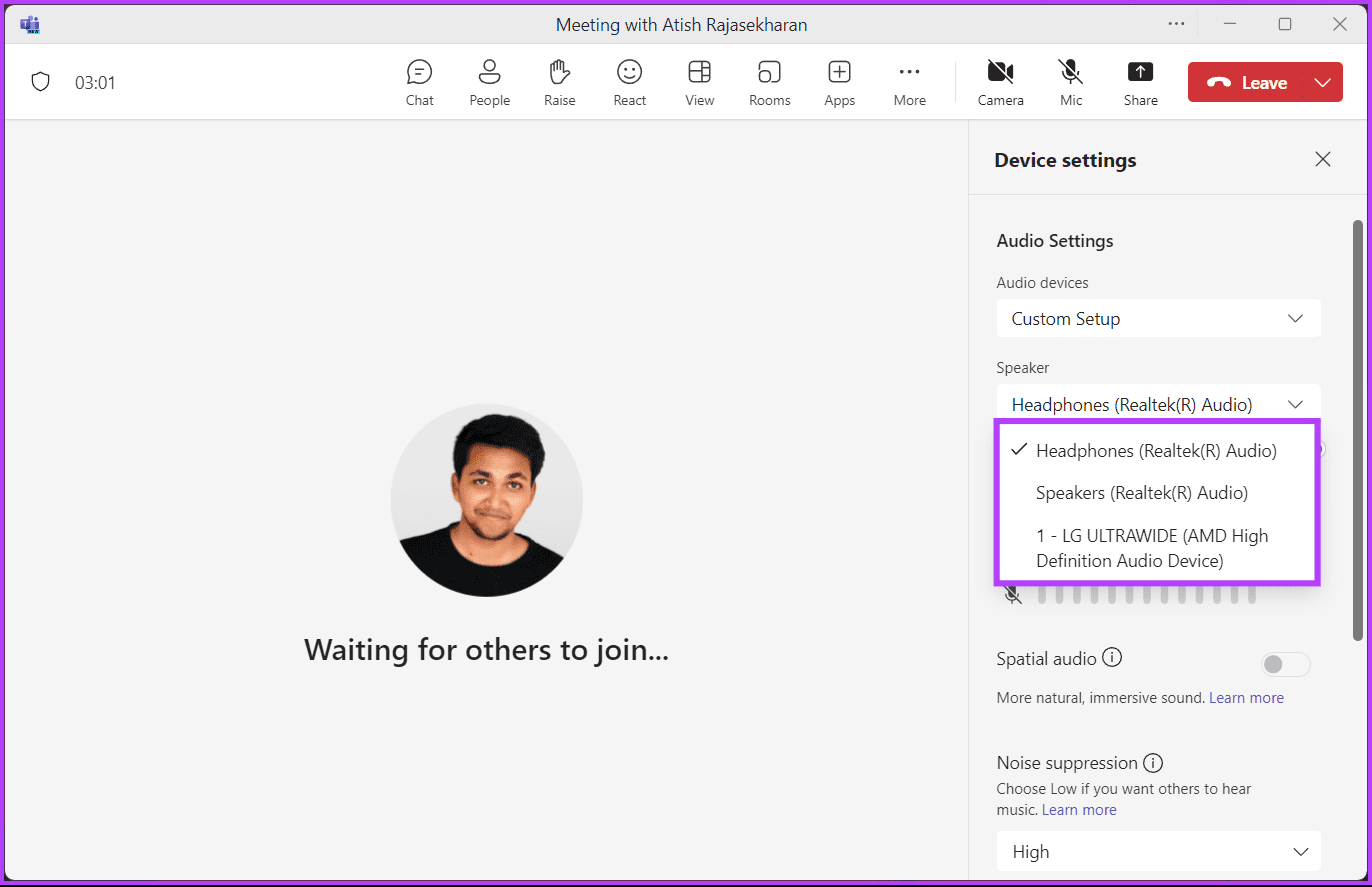
Puoi passare tra i dispositivi audio a seconda della disponibilità e delle tue attuali necessità. Se desideri effettuare una chiamata di prova in Microsoft Teams senza unirti a una riunione, continua a leggere.
Effettuare una Chiamata di Prova in Microsoft Teams Senza Unirsi a una Riunione
Passaggio 1: Avvia Microsoft Teams e clicca sull’icona Chat a sinistra.
Passaggio 2: Clicca sul pulsante Nuova chat in cima all’elenco delle chat.
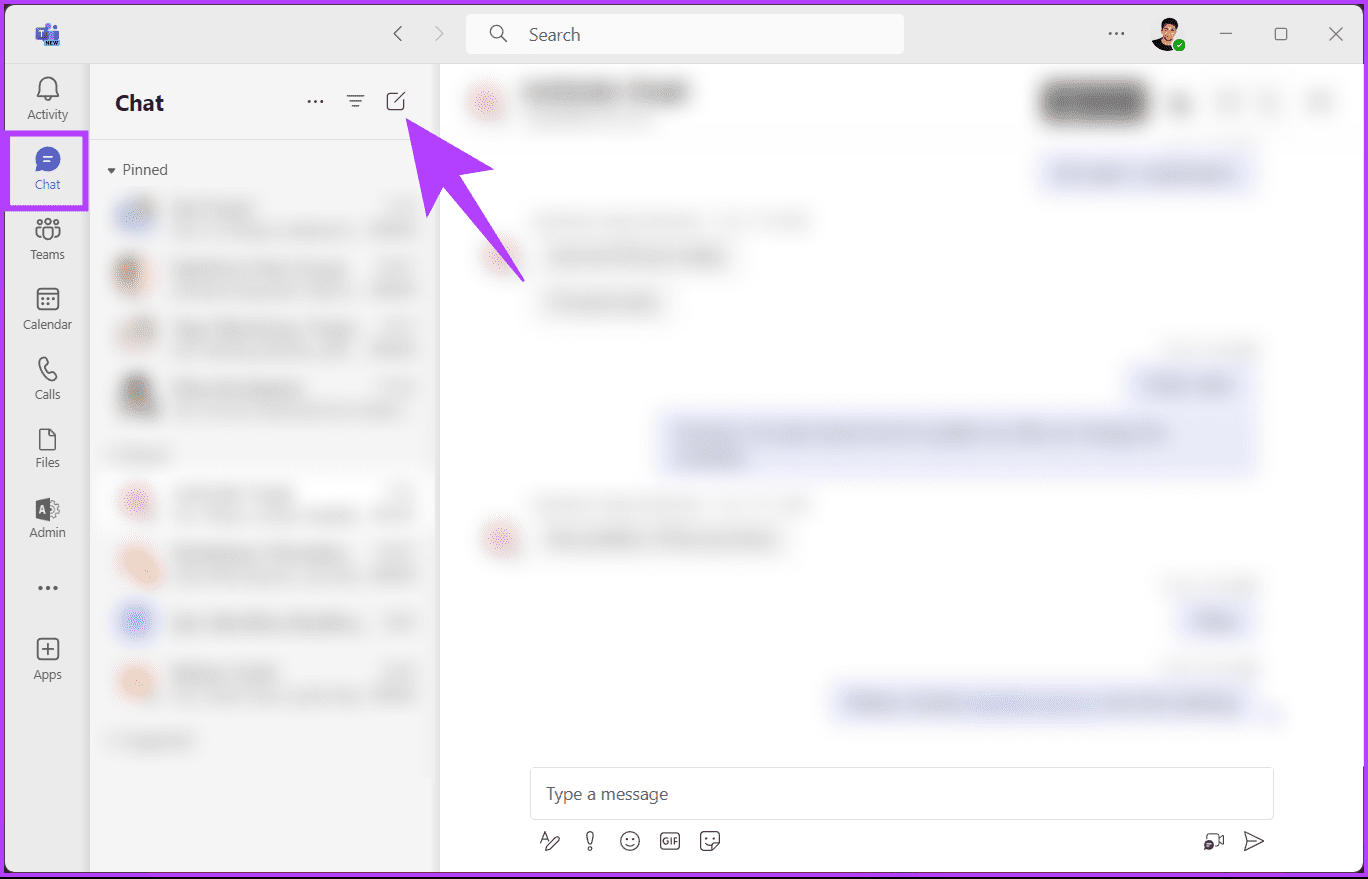
Passaggio 3: Ora, digita il tuo nome o indirizzo email nel campo A e premi Invio.
Passaggio 4: Premi l’icona Registrazione in basso a destra nella finestra della tua chat personale.

Ti vedrai e ti sentirai. Ora, apporta le modifiche necessarie. Una volta fatto, chiudi la chat personale e partecipa alla chiamata su Teams.
Leggi anche: Come mantenere lo stato di Microsoft Teams sempre attivo.
Testare l’Audio Prima di una Riunione Teams in Windows 11
Passaggio 1: Premi il tasto Windows, digita Impostazioni e clicca su Apri.
Passaggio 2: Naviga su Sistema e scegli Suono.
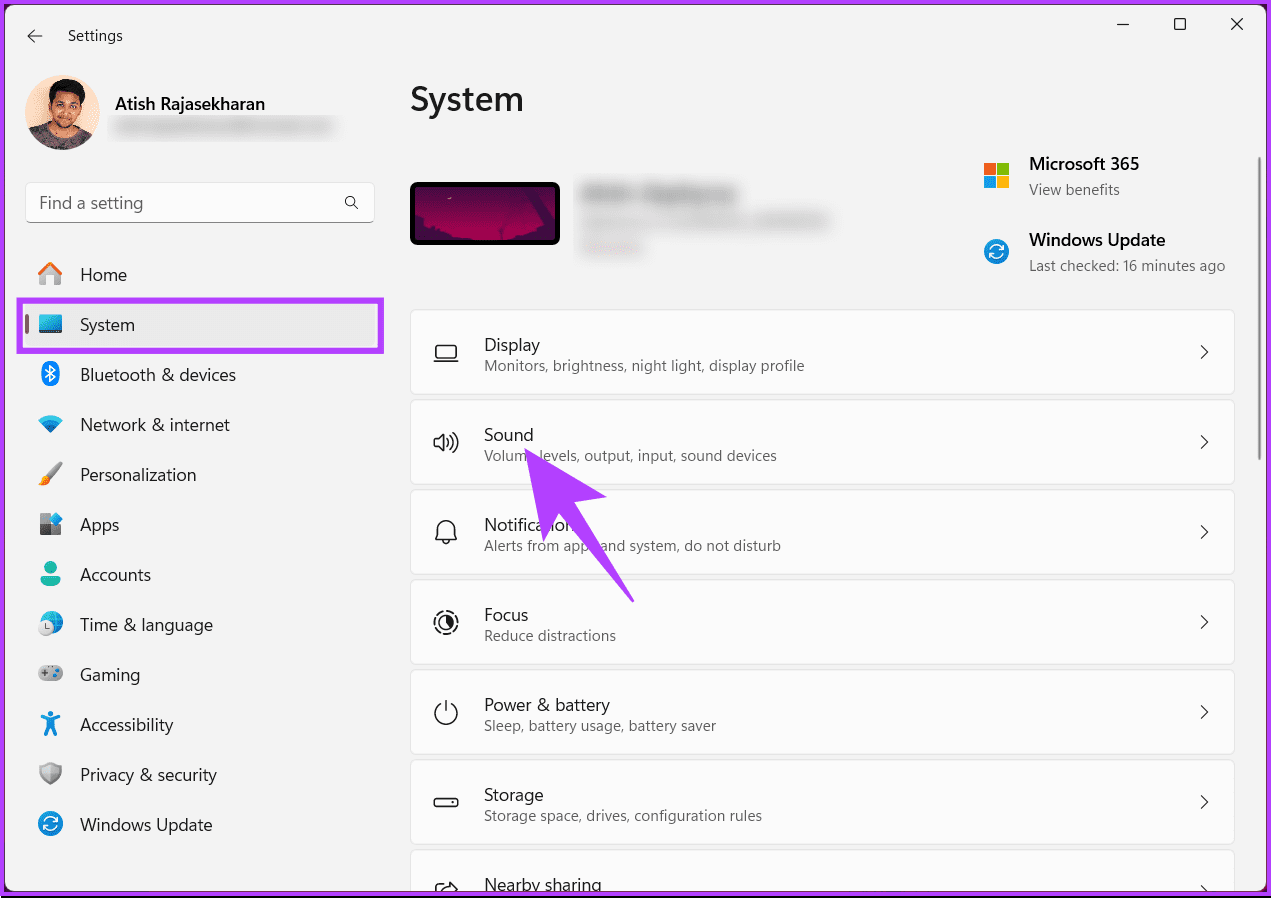
Passaggio 3: Sotto la sezione Output, vedrai gli altoparlanti o le cuffie attualmente selezionate come dispositivo di output predefinito. Puoi cambiarli cliccando sul pulsante radio davanti al microfono o all’altoparlante di tua scelta.
Inoltre, seleziona il volume di output trascinando il cursore.
Passaggio 4: Per testare gli altoparlanti o le cuffie, seleziona l’altoparlante di tua scelta.
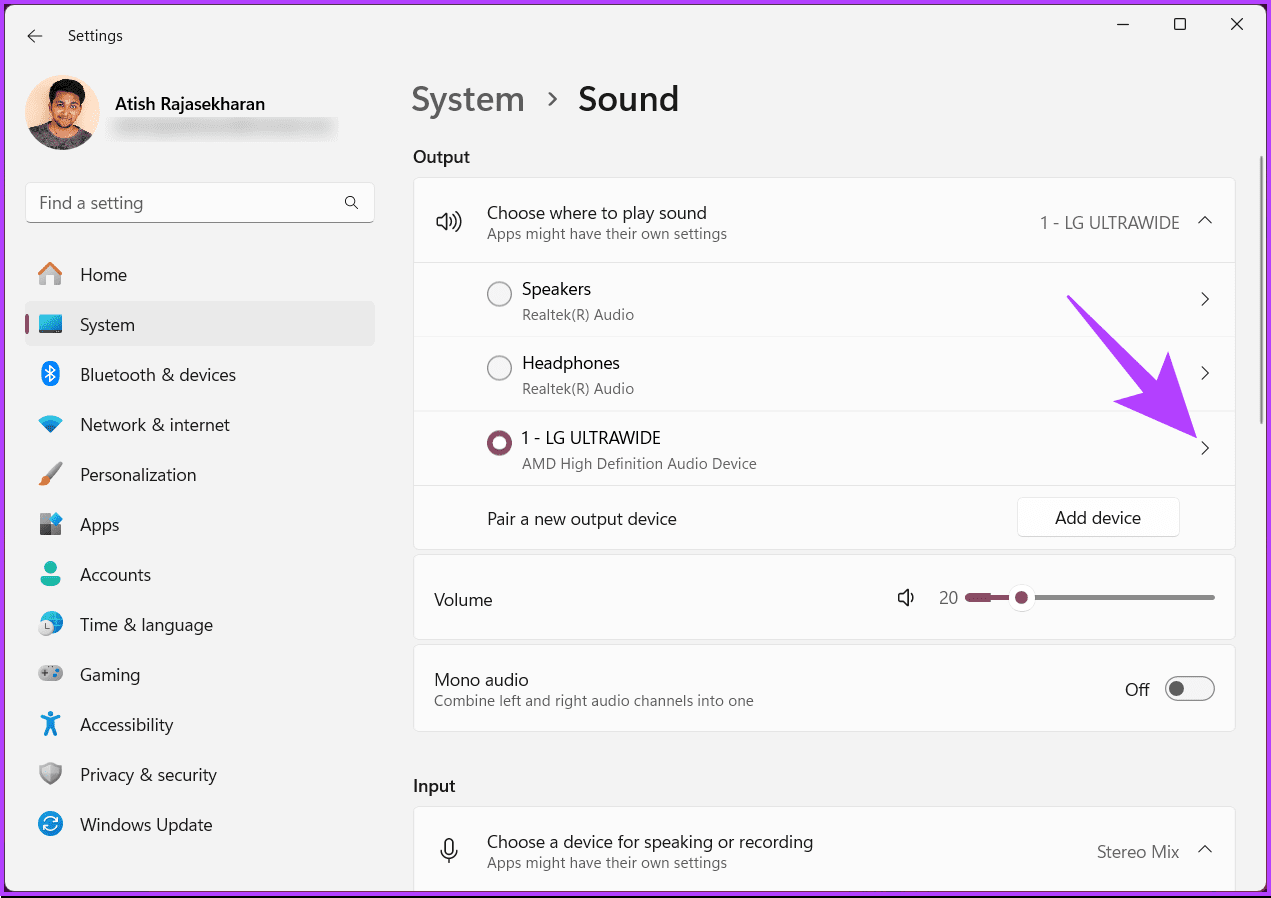
Passaggio 5: Nella sezione delle impostazioni di output, clicca su Testa accanto a Formato.

Sentirai suoni riprodotti. Puoi rapidamente risolvere eventuali problemi audio su Windows 11 o 10 se non senti alcun suono. Se hai problemi nell’utilizzo di un microfono, continua a leggere.
Passaggio 6: Ora, nella sezione Input, potrai vedere il microfono attualmente selezionato come dispositivo di input predefinito. Proprio come nella sezione Output, puoi cambiare dispositivo di input cliccando sul microfono di tua scelta e regolando il volume di input.
Passaggio 7: Clicca sul microfono selezionato per testarlo.
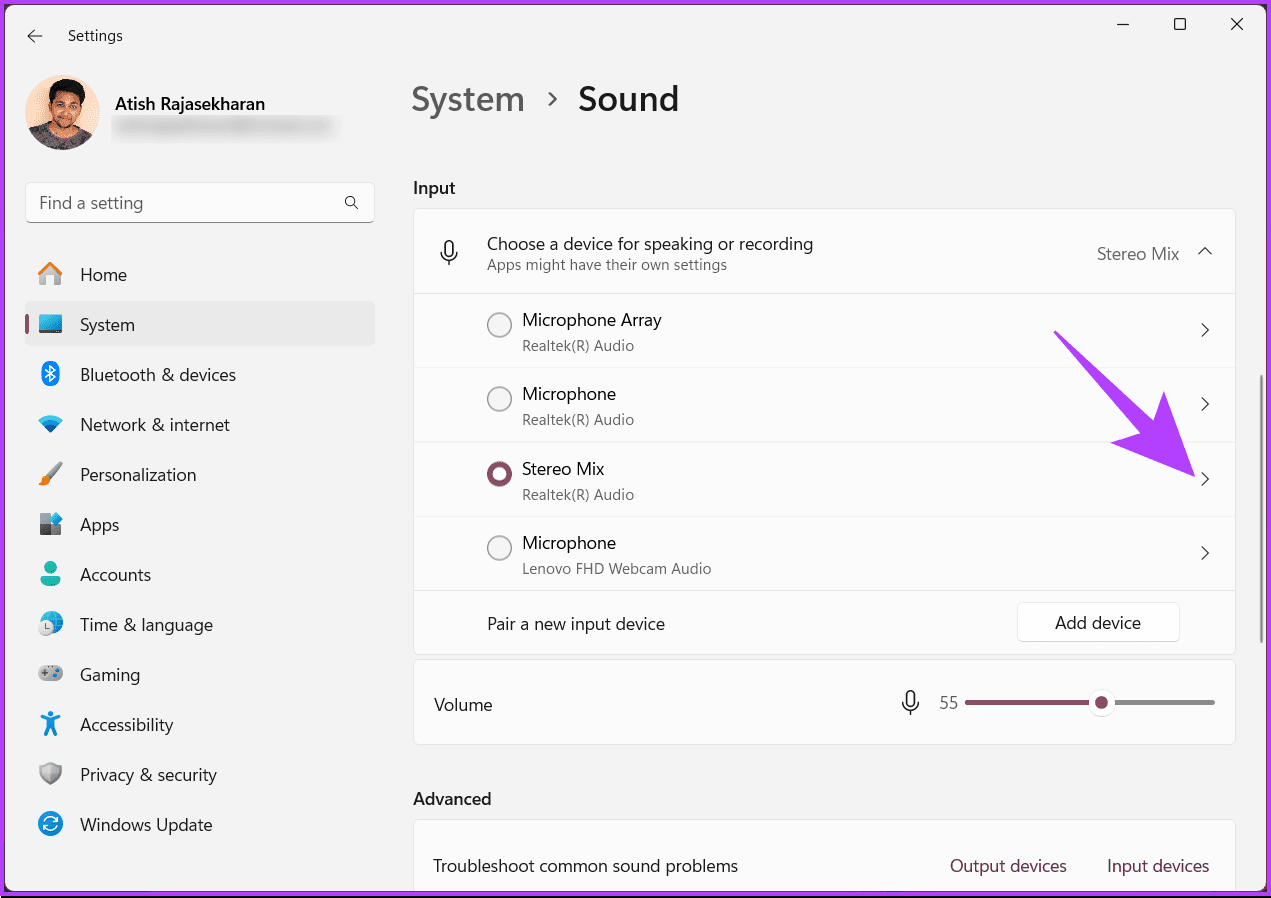
Passaggio 8: Sotto Proprietà, scorri verso il basso e clicca sul pulsante Inizia test sotto le impostazioni di input.
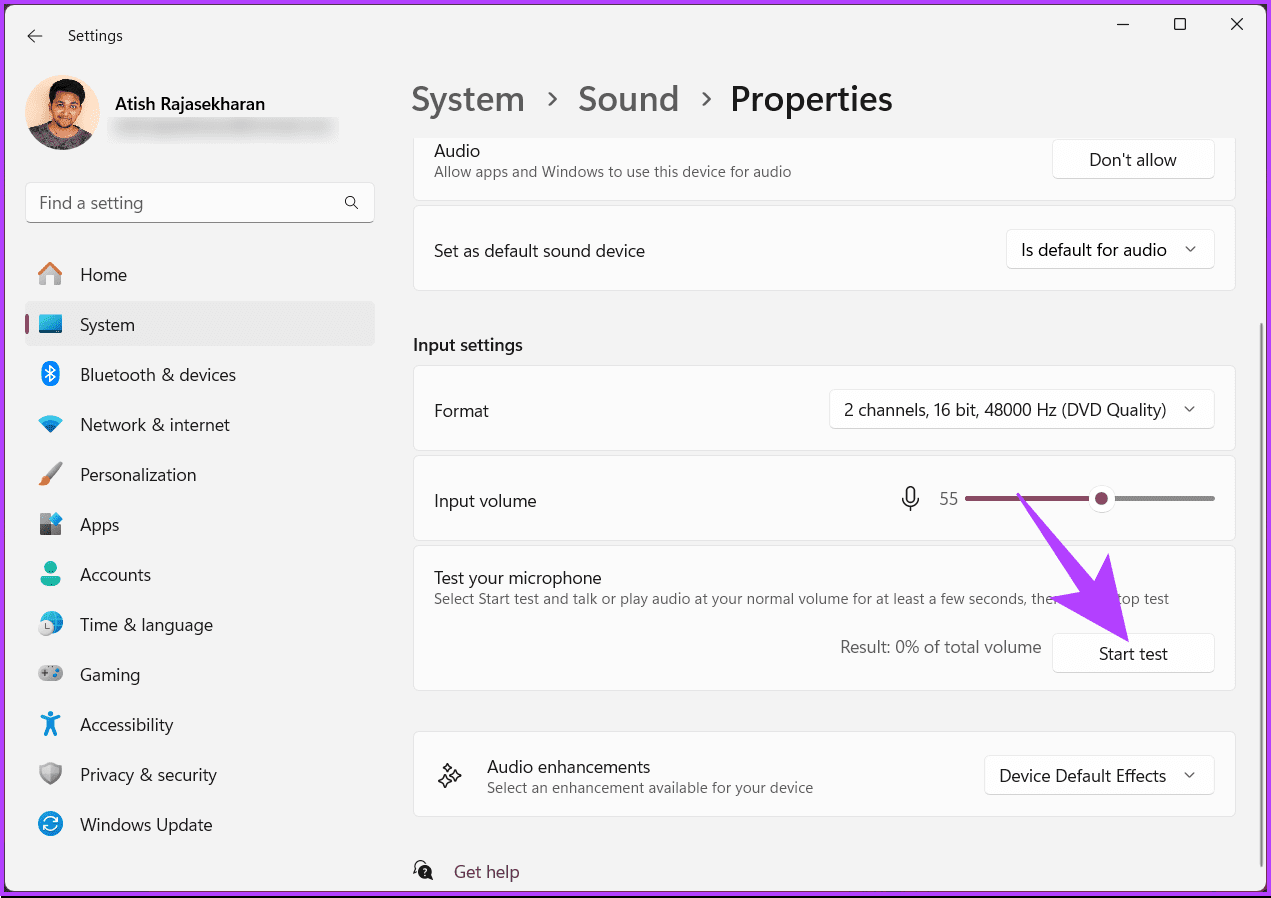
Vedrai una barra blu muoversi mentre parli nel tuo microfono. Se il tuo microfono non funziona o il PC non rileva il microfono delle cuffie, puoi rapidamente risolvere il problema.
Domande Frequenti
È consigliabile testare regolarmente il proprio audio, soprattutto se si riscontrano problemi o se la configurazione del computer o degli audio cambia.
Sebbene non esista una funzione specifica per il test audio di gruppo, puoi avviare una riunione di Teams con i colleghi per garantire che l’audio di tutti funzioni correttamente.
Grazie per il tuo feedback!
