Benvenuti alla nostra guida completa sulla protezione dei documenti Word. In questo articolo esploreremo le diverse opzioni disponibili su Windows e Mac per proteggere i tuoi file, garantendo la massima sicurezza e controllo sull’accesso e le modifiche. Imparerai come rendere i tuoi documenti inaccessibili, limitare le modifiche degli utenti e sfruttare funzionalità avanzate come l’ispezione del documento.
Proteggere il Documento Word su Windows
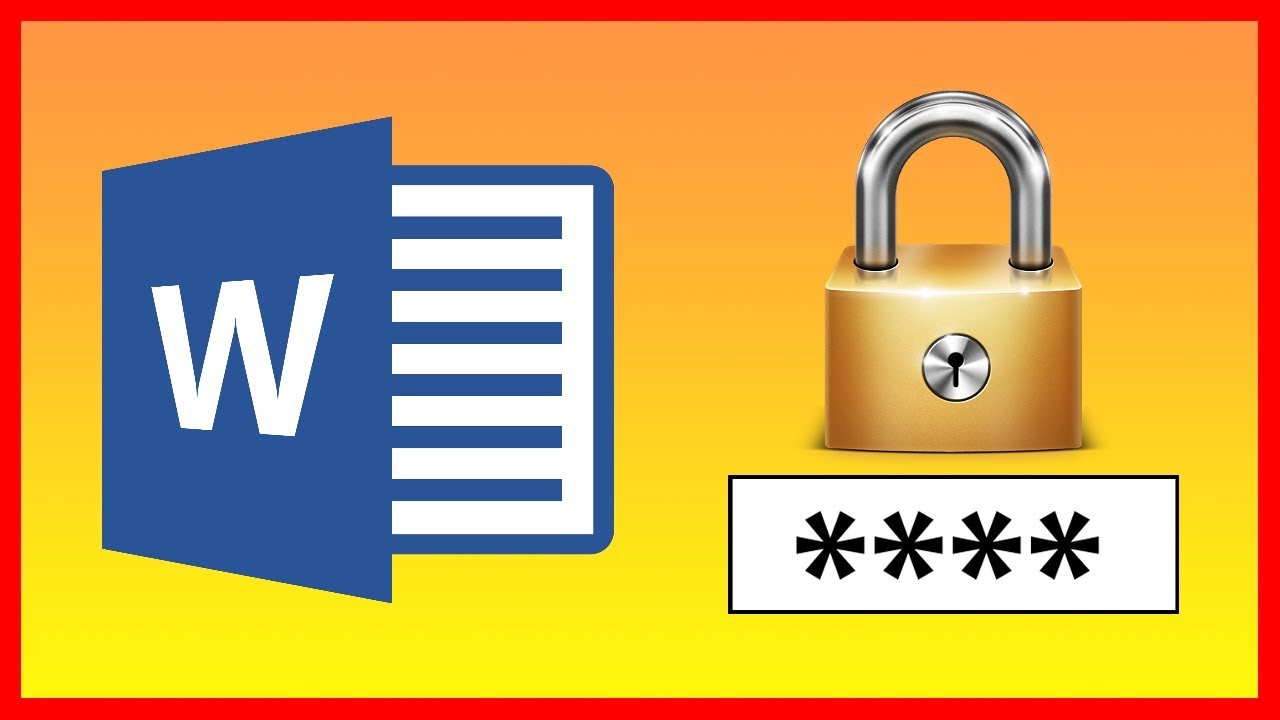
Su Windows, la protezione del documento Word è un passo fondamentale per garantire la sicurezza dei tuoi file. Segui questi passaggi:
1. Accedi alle Informazioni del File
Vai su File e seleziona “Informazioni”. Qui, troverai l’opzione “Proteggi Documento”.
2. Opzioni di Protezione
Clicca su “Proteggi Documento” per accedere a varie opzioni di protezione. Puoi rendere il documento di sola lettura, crittografare il file o impostare restrizioni specifiche.
3. Limita le Modifiche
Se desideri limitare le modifiche, puoi impostare il documento in modalità di sola lettura o consentire solo modifiche limitate come l’inserimento di commenti o la compilazione di moduli.
4. Utilizza la Funzione di Ispezione
Nella stessa finestra, troverai l’opzione “Ispeziona Documento”. Questa funzione è essenziale per identificare informazioni personali o commenti dai revisori prima di condividere o pubblicare il documento.
Proteggere il Documento Word su Mac
Su Mac, il processo di protezione del documento Word è altrettanto cruciale. Ecco come farlo:
1. Accedi alle Opzioni del Documento
Vai su Strumenti e seleziona “Proteggi Documento”. Questo ti porterà alle opzioni di protezione del documento.
2. Scansiona il Documento
Utilizza la funzione “Ispeziona Documento” dalla lista a discesa del pulsante “Verifica Problemi”. Questa scansione individuerà informazioni personali e commenti che potrebbero compromettere la sicurezza del tuo documento.
Conclusioni
In conclusione, proteggere il tuo documento Word è cruciale per preservare la sicurezza e controllare l’accesso e le modifiche. Sia su Windows che su Mac, segui i passaggi sopra descritti per garantire la massima sicurezza. Ricorda di utilizzare regolarmente la funzione di ispezione del documento per individuare e rimuovere eventuali informazioni sensibili prima della condivisione.
Domande Frequenti
1. Come posso rendere il mio documento Word accessibile solo in lettura su Windows?
Per rendere il tuo documento di sola lettura su Windows, segui questi passaggi:
- Vai su File.
- Seleziona “Informazioni”.
- Clicca su “Proteggi Documento”.
- Scegli l’opzione “Rendi di sola lettura”.
2. Posso limitare le modifiche degli utenti su un documento Word su Mac?
Certamente. Su Mac, puoi limitare le modifiche seguendo questi passaggi:
- Vai su Strumenti.
- Seleziona “Proteggi Documento”.
- Imposta le restrizioni desiderate per limitare le modifiche.
3. Cosa fa la funzione di ispezione del documento su Windows?
La funzione di ispezione del documento su Windows analizza il tuo file alla ricerca di informazioni personali o commenti dei revisori. È essenziale per garantire la sicurezza prima di condividere il documento.
4. Posso rimuovere le restrizioni da un documento Word su Windows in qualsiasi momento?
Sì, puoi. Torna alla sezione “Proteggi Documento” nelle Informazioni del File e rimuovi le restrizioni precedentemente impostate.
5. Come posso verificare la compatibilità del mio documento Word con versioni precedenti?
Su Windows, puoi verificare la compatibilità selezionando “Verifica Problemi” nella sezione “Informazioni” e scegliendo l’opzione di compatibilità con versioni precedenti. Questo assicurerà che il tuo documento sia accessibile a un pubblico più ampio.
